
Программы по настройке windows 10.
Доброго времени суток!
Народная мудрость: нет предела совершенству?!
Многие пользователи отмечали (и отмечают), что новая ОС Windows 10 работает несколько медленнее, чем Windows 7 (и тем более по сравнению с Windows 8.1). Наверное, именно поэтому к программам, которые могут автоматически оптимизировать и ускорить систему - всегда большой интерес и спрос...
В этой статье я хочу рассмотреть несколько программ на русском языке, которые совместимы с новой ОС, и позволят вам в авто-режиме навести "порядок" и несколько ускорить работу системы (то бишь, поднять производительность). На истину в последней инстанции не претендую, но лучшее, чем пользуюсь сам, приведу ниже.
Примечание!
Для максимального ускорения Windows, кроме утилит, представленных ниже, я рекомендую Вам настроить (т.е. оптимизировать) ОС. Об этом рассказано в другой моей статье:
Лучшие 6 утилит для ускорения Windows 10
Advanced SystemCare

Одна из лучших программ для очистки, оптимизации и ускорения Windows, причем все это она делает в комплексе! Повторить такое может далеко не каждый сборник утилит!
Что больше всего подкупает, так это направленность на пользователя: разработчики сделали так, чтобы пользоваться программой мог даже совсем начинающий пользователь! Посудите сами, при первом запуске программы - вам всего лишь нужно нажать одну кнопку: "ПУСК" (скрин ниже). Далее SystemCare проанализирует систему и предложит исправить все найденные проблемы (останется только согласиться).

Advanced SystemCare 10 - главное окно // очистка и оптимизация
Кстати, обратите внимание на большую функциональность, на "галочки" (см. на скрине выше), выставленные по умолчанию:
- оптимизация загрузки;
- очистка и дефрагментация системного реестра;
- удаление мусора;
- ускорение интернета;
- ремонт ярлыков, закрытие уязвимостей;
- удаление шпионского ПО и т.д.
Даже за одно это - программа бы заслуживала уважение и популярность! Но у нее в арсенале есть еще спец. вкладки - одна из них "Ускорение" . В ней можно провести:
- турбо-ускорение : остановка не используемых служб, освобождение оперативной памяти для максимального ускорения ПК;
- аппаратное ускорение : в SystemCare есть специальные алгоритмы, улучшающие работу и взаимодействие с драйверами, за счет чего можно выиграть в производительности;
- глубокая оптимизация : программа проводит поиск и анализ параметров, конфигурации ОС Windows, за счет чего еще можно выиграть в скорости работы ПК;
- очиститель приложений : покажет и расскажет, чем вы не пользуетесь, и даст рекомендации по удалению некоторого софта (уверен, найдутся и такие программы о которых вы уже давно забыли!).

Отдельно хочется поблагодарить разработчиков программы за вкладку "Защита". Дело в том, что многие классические антивирусные программы не находят вирусов, например, в рекламном ПО, в то время как SystemCare сообщает об этом и блокирует доступ такому "добру" в вашу систему.
Основные функции во вкладке "Защита":
- анти-слежка в браузере (теперь никто не сможет просмотреть историю, какие и когда сайты вы посещали);
- защита сёрфинга: в браузере вы больше не увидите вредоносные страницы, раздражающую рекламу, и убережете свой ПК от множества угроз;
- защитник в реальном времени: защищает вашу систему от шпионского ПО (особо актуально сейчас, когда все более популярны интернет-платежи);
- защита домашней страницы: многое рекламное ПО меняет домашнюю страницу на свою. В результате, при запуске браузера видишь кучу открытых вкладок, все виснет и тормозит. Теперь этого не будет!
- усиление Windows 10: защита вашей ОС будет усилена от троянских программ и хакерского взлома.

В общем-то, получается очень добротный пакет утилит в одном флаконе, помогающий быстро и легко удалить весь мусор, и привести систему в нормальную производительность. Рекомендую к использованию!
Ashampoo WinOptimizer
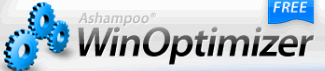
Если вы хотя бы раз пользовались программами от компании Ashampoo (у них, например, лет 10 назад была очень популярна программа для записи дисков CD/DVD) - то наверняка знаете, какое внимание компания уделяет простоте использования софта. Т.е. программа должна быть такая - чтобы после первого ее запуска, можно было сразу же начать с ней работать, не теряя и 5 минут на изучение!
Должен вам сказать, что WinOptimizer - именно такая программа, быстро и легко ускоряющая вашу систему, и не требуя ни грамма времени на ее изучение.

После запуска - вы увидите, что программа состоит из трех вкладок: очистка, оптимизация, защита. Проанализировав вашу систему, WinOptimizer сообщит, что необходимо исправить. Вам нужно всего лишь подтвердить это намерение.
Кстати, что хочу подчеркнуть - программа на самом деле находит десятки проблем на ПК и исправляет их. Даже на "глаз", после ее работы, система становится отзывчивее, работать становится комфортнее и приятнее.

WimOptimizer работает полностью в автоматическом режиме: т.е. вам ничего ненужно настраивать, копаться в настройках реестра, куда-то лезть в панель управления и т.д. Что называется - один раз установил и забыл!
Основные особенности:
- вся работа разделена на три раздела: оптимизация, защита, очистка;
- полностью автоматическая работа;
- большая функциональность;
- простота и легкость в использовании;
- стильный, современный и удобный (самое главное!) дизайн;
- поддержка русского языка на 100%
- полная совместимость с Windows 10 (32/64 bits).
Ускоритель компьютера

Эта программа от российских разработчиков, а потому она на 100% на нашем языке (в том числе любые меню и справка). Арсенал этой утилиты достаточно богатый - она поможет вам удалить мусор из Windows, исправить ошибки в реестре, настроить планировщик и автозагрузку, узнать характеристики железа. Хороший такой комбайн на все случаи жизни...

Отмечу, что пользоваться программой крайне просто: все действия выполняются по шагам, есть встроенные подсказки, фильтры, предупреждения. Скажем, если вы не хотите что-то удалять из найденного мусора в системе (например, кэш браузера) - это можно исключить из операции. См. пример ниже на скрине.

Особенности:
- простой и лаконичный интерфейс на русском;
- модуль по очистке мусора;
- модуль для исправления ошибок в реестре;
- контроль за автозагрузкой Windows;
- поиск файлов-дубликатов и анализ занятого места на диске;
- модуль для принудительного удаления программ;
- возможность просмотра температуры и загрузки ЦП, ОЗУ и пр.;
- просмотр тех. характеристик установленного железа;
- поддержка ОС Windows 7/8/10 (32/64 bits).

Glary Utilities
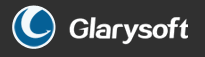
Перед вами огромный пакет утилит (их здесь десятки - один раз установил, и больше ничего не нужно искать), которые собраны в большой единый пакет. В качестве оптимизации и ускорения, конечно, программа уступит первым двум, зато в плане функциональности - ей нет равных!
В программе есть несколько модулей (в каждом модули несколько функций):
- модуль очистки;
- оптимизация: менеджер автозапуска, дефрагментация диска, оптимизатор памяти, диспетчер драйверов и пр.;
- безопасность, файлы и папки;
- сервис.
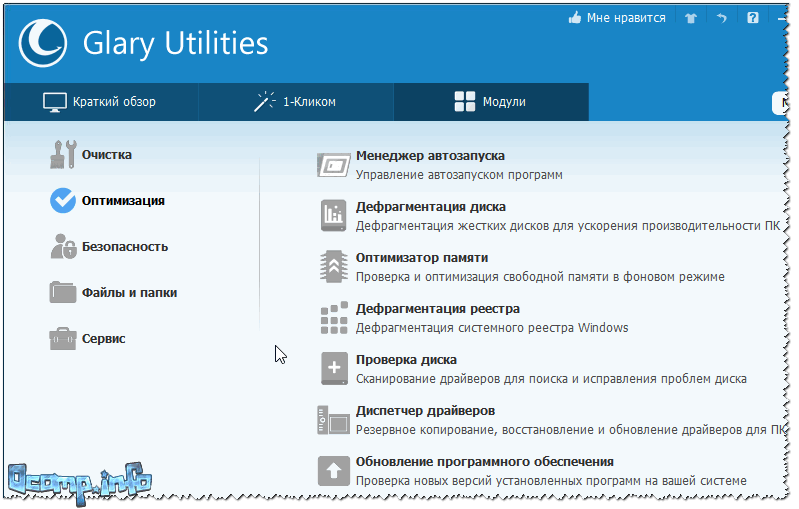
Glary Utilities - оптимизация
Есть довольно интересная "кнопка" - одним кликом ("1-кликом", см. скрин ниже). Суть в том, что вы за один клик мышкой делаете сразу несколько действий:
- очищаете системный реестр;
- исправляете ярлыки;
- удаляете рекламное ПО;
- стираете временные файлы и пр. Удобно!
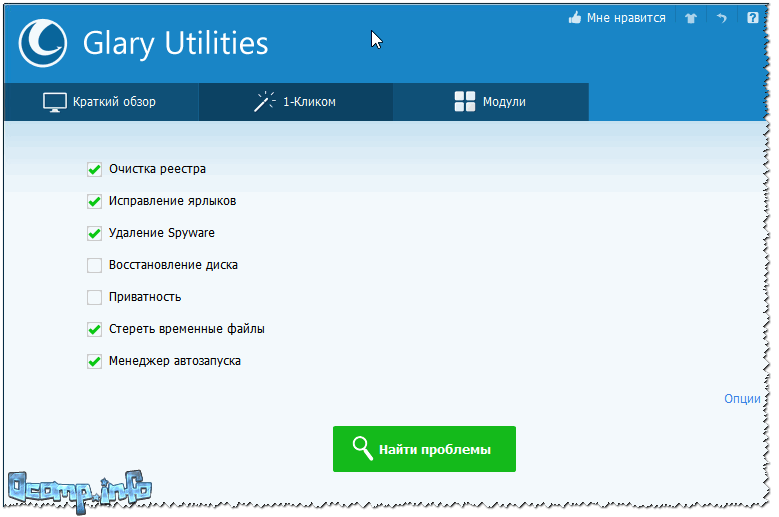
Полный перечень дополнительных утилит, встроенных в пакет Glary Soft приведен на скрине ниже:
- уничтожение вредоносного ПО;
- диспетчер драйверов;
- поиск дубликатов файлов;
- поиск пустых папок;
- восстановление файлов;
- проверка диска (оценка его состояния);
- шифрование файлов (запароливание папок);
- сведения о системе;
- оптимизатор памяти и многое другое!

Glary Utilities - модули
Auslogics BoostSpeed

BootSpeed - программа, наделавшая много шума, после своего появления. Позволяет в считанные секунды узнать о состоянии своего компьютера: BootSpeed автоматически определит сколько "мусорных" файлов можно удалить, найдет все проблемы и ошибки, которые мешают быстрой работе вашей системы, найдет и исправит ошибки в системном реестре.
Пример поиска проблем и анализа работы ПК - показан на скриншоте ниже. Как видно, результаты не очень...
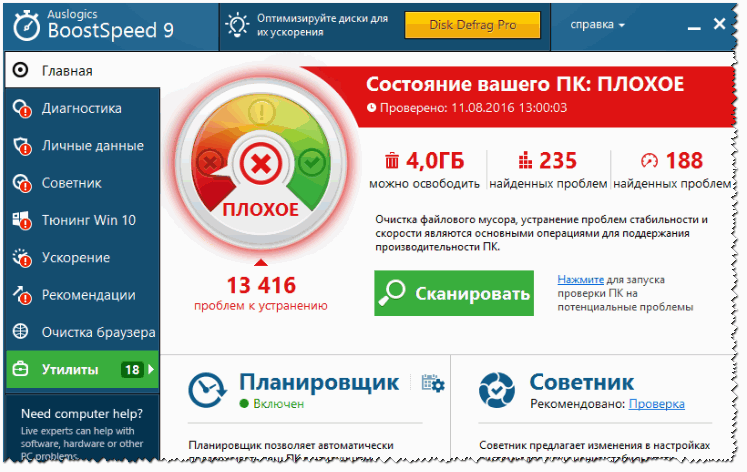
Результаты работы программы впечатляют:
- удалено порядка 3,5 ГБ мусора: временных файлов, файлов, оставшихся от старых удаленных программ и пр.;
- было исправлено 229 проблем с реестром: удалены ошибочные записи, "хвосты" от приложений и пр.;
- исправлено 188 проблем, отражающихся на скорости работы компьютера.

Основные возможности программы:
- оптимизация Windows, исправление ошибок;
- очистка системного реестра от ненужных и ошибочных записей;
- оптимизация и увеличение быстродействия вашей сети;
- эффективная очистка дисков от "мусорных" файлов;
- поиск и удаление файлов-дубликатов (один и тех же файлов в разных папках, например, у любителей музыки или картинок/фото - в разных папках могут быть одни и те же композиции);
- возможность просмотра подробного отчета сведений о системе;
- контроль за приложениями в автозагрузке (в том числе, рекомендации по отключению ненужного);
- поддержка русского языка;
- совместимость с Windows 10.
Wise Care 365

Wise Care 365 - умная забота о вашем компьютере (именно так и переводится название программы с английского на русский). В общем-то, отличная утилита для поддержания вашей Windows в нормальном и "здоровом" режиме, чтобы не испытывать тормозов, ошибок, лагов и прочего "добра" из-за не оптимизированной ОС.
Интерфейс программы заслуживает отдельной благодарности разработчикам: ненужно лазить в поиске чего-то где-то за 10-ю вкладками. Здесь всё представлено на панели сверху:
- раздел проверки и анализа состояния ПК (скриншот ниже);
- раздел очистки диска от "мусора";
- раздел оптимизации и ускорения системы;
- раздел контроля за конфиденциальной информацией;
- раздел система;
- помощь.

Здоров ли ваш ПК? Wise Care 365
В плане оптимизации и ускорения (а именно эту цель я ставил этой статье) с помощью Wise Care вы сможете:
- провести дефрагментацию диска;
- исправить ошибки в реестре и сжать его;
- настроить автозапуск программ, служб;
- освободить оперативную память;
- провести "простую", но эффективную оптимизацию Windows в 1-клик мышкой.

В целом, программа оставляет самые положительные эмоции. Кроме основных задач, перечисленных выше, Wise Care 365 способен:
- защищать приватную информацию;
- автоматически выключить ПК через заданное время;
- есть планировщик задач;
- восстанавливать системный реестр из заранее сделанной копи;
- вести контроль за температурой (и информировать вас о ней);
- программа может скрыть и убрать из виду ваши личные папки, которые вы не хотите никому показывать;
- поможет узнать характеристики вашего железа.
На этом я закругляюсь...
Надеюсь обзор будет полезен, и вы настроите свой ПК/ноутбук на максимальную производительность.
Наверное, не нужно объяснять, что любая система Windows имеет такое огромное количество ненужных компонентов, работающих в что торможение может проявляться самым нетривиальным способом. И «десятка» в этом смысле исключением не является, хотя разработчики и утверждают обратное. Давайте рассмотрим, как производятся настройка и оптимизация с применением стандартных методов и стороннего ПО.
Лишние функции и службы
Если посмотреть на чистую систему даже после первичной установки, можно обнаружить достаточно много компонентов и служб, которые работают в фоновом режиме, потребляя неимоверное количество системных ресурсов. А ведь по большому счету рядовому юзеру многие из них просто не нужны.
Ну, например, зачем держать включенным модуль Hyper-V, если использование не предполагается изначально? Зачем нужны службы принтеров, если печатное устройство отсутствует? Зачем в оригинальной сборке нужен помощник Cortana? Это далеко не все, что в работе не требуется, а только излишне грузит процессор, оперативную и виртуальную память.
Кроме того, как и любая другая версия Windows, «десятка» тоже со временем набирается мусора и достаточно сильно замедляется в работе. Конечно, заводские настройки, которые были применены к системе при начальной инсталляции, в некотором смысле могут заставить работать систему пошустрее. Но и они содержат огромное количество дополнительных модулей, которые стоило бы отключить.
Управление элементами автозагрузки и компонентами системы
Как считается, одним из универсальных способов освобождения системных ресурсов является отключение служб, которые стартуют с самой системой. Для доступа используется команда msconfig, вводимая в поле меню «Выполнить», вызываемого либо через стандартную кнопку «Пуск» (любыми вариациями), либо, что намного проще, сочетанием Win + R.

В окне имеется специальная вкладка автозагрузки, где и отображены все стартующие элементы. Отключить можно все! Ну разве что оставить языковую службу. После сохранения изменений следует произвести перезагрузку системы, а затем войти в «Диспетчер задач» (либо Ctrl + Alt + Del, либо команда taskmgr в меню «Выполнить»). В принципе, и тут можно сделать завершение работы некоторых процессов или в разделе служб отключить их вовсе. При этом не следует использовать режим, при котором не отображаются «родные» службы Microsoft. Но к их отключению нужно подходить со знанием сути вопроса. Конечно, внести критические изменения в просто не позволит, но в некоторых случаях работоспособность может пострадать.
Но и это еще не все. Настройка и оптимизация Windows 10 предполагают возможное отключение компонентов самой системы, которые расположены в соответствующем разделе в «Панели управления». Но тут, как говорится, по желанию.
Настройка и оптимизация Windows 10 через удаление пакетов обновлений
Деинсталляция пакетов обновлений в каком-то смысле тоже может считаться возвратом к первоначальным параметрам. В «десятке», к великому сожалению, их установка в автоматическом режиме может вызывать внутренние конфликты, которые на системе сказываются крайне негативно.

Удалить их можно через просмотр установленных апдейтов в разделе программ и компонентов. Вот только деинсталлировать их придется поочередно (выделить все просто не получится).
Сброс до заводского состояния
Теперь несколько слов о том, как сделать так, чтобы в силу вступили заводские настройки. В «десятке» есть такая возможность. Сброс настроек Windows 10 можно произвести через систему восстановления, доступ к которой осуществляется через меню «Параметры».
В окне сверху имеется специальная строка сброса и соответствующая кнопка. Хотя в английском варианте это Reset, на самом деле такой сброс можно трактовать как Refresh. Иными словами, применение таких действий позволяет «освежить» систему, чтобы она приобрела начальный вид, как это было после базовой инсталляции.
Чистая установка
Еще один метод, при котором можно произвести сброс настроек Windows 10, заключается в так называемой чистой установке системы, когда пользователь полностью отказывается от предыдущей системы, поверх которой была установлена версия Windows 10 Technical Preview.

Делается это точно так же, как в предыдущем случае, но при задании параметров не выбирается сохранение пользовательских файлов, а осуществляется полное удаление информации. Естественно, регистрационные данные вроде ключа или учетной записи Microsoft тоже будут удалены, поэтому вводить соответствующую информацию придется заново.
Оптимизация Windows 10: программы сторонних разработчиков
Теперь касательно самой оптимизации. Заниматься поиском или завершением системных процессов вручную - дело абсолютно неблагодарное. Более того, редактировать ключи в системном реестре без специальных знаний тоже нельзя. Малейшее некорректное удаление записи может обрушить всю систему.
Именно поэтому оптимизация работы Windows 10 должна производиться при помощи специальных утилит, называемых программами-оптимизаторами. Они производят ускорение системы в автоматическом режиме. От пользователя требуется только выбрать задействованные модули, запустить процесс поиска неисправностей, а по завершении процесса сканирования активировать исправление ошибок.

Из программ, как считается, наилучшие показатели демонстрируют утилиты вроде Advanced System Care или программные продукты от AVZ. Правда, во втором случае активированная программа постоянно висит в трее, и убрать ее оттуда можно только принудительным завершением работы через «Диспетчер задач». А вот из модуля Advanced System Care выход осуществляется очень просто, причем даже если задействовано слежение за системой в режиме реального времени.
Вместо итога
Конечно, это далеко не все, что касается оптимизации «десятки». Тут не рассматривались те же сетевые настройки Windows 10, управлять которыми можно и стандартными методами, и при помощи специальных приложений. Также не указывались абсолютно все службы и компоненты, подлежащие отключению. Но, что стоит отметить особо, настройка и оптимизация Windows 10 не допускают отключения служб обновления пакетов Microsoft .NET Framework, Microsoft C++, JAVA и т. д. Остальные апдейтеры, в принципе, отключить можно. Ну разве что оставить следует плагин Adobe Flash Player, хотя при желании обновить такую надстройку можно и вручную.

В целом же изначально стоит исходить из того, что именно нужно получить в качестве результата. Чистая установка, например, удалит всю информацию, которая хранилась в системном разделе (не на логическом диске). Как еще производится оптимизация Windows 10? Программы узкого направления - это, конечно, хорошо, но отключение служб в автозагрузке - пожалуй, наиболее действенный метод повышения производительности системы, хотя управление такими элементами может осуществляться и при помощи сторонних утилит-ускорителей. Это уж как кому нравится.
Слова «оптимизация операционной системы» всё чаще звучат с внедрением «десятки» в наш обиход. В действительности настроить Windows 10 на минимальное потребление ресурсов компьютера очень важно, так как ОС весьма требовательна к оперативной памяти. Но в то же время в ней открыто слишком много ненужных процессов, которые просто висят мёртвым грузом и не несут никакой пользы человеку. Для исправления ситуации и нужна тонкая настройка операционной системы.
Что такое тонкая настройка операционной системы
Тонкая настройка операционной системы (ТНОС) - это управление параметрами, которые воздействуют на производительность системы. Одни установки необходимо отключить, а другие, наоборот, активировать. Тонкая настройка освобождает ресурсы оперативной памяти и процессора, а также снижает нагрузку на жёсткий диск за счёт уменьшения количества операций по записи истории работы приложений в системные журналы . ТНОС применяется пользователями всё чаще, так как с каждым обновлением система обрастает новыми возможностями, в связи с чем растёт нагрузка на ресурсы компьютера. Особенно актуальной тонкая настройка является для слабых компьютеров, потому что Microsoft уже прекратила поддержку «семёрки», оставив пользователей без особого выбора.
Как произвести тонкую настройку Windows 10
Тонкая настройка Windows 10 начинается уже с установки, именно тогда проще всего отключить некоторые параметры, чтобы после не искать их в дебрях ОС. Кроме того, необходимо выбрать план электропитания, отключить средства «слежения» (на самом деле вся слежка за пользователем представляет собой сбор данных о работе операционной системы, ошибках и так далее - никто не ворует пароли, историю посещения сайтов и другую личную информацию), лишние службы и компоненты.
На этапе установки
Во время установки операционной системы вы наверняка сталкивались с экранами настройки конфиденциальности, повышения скорости работы и так далее (это зависит от сборки - если дистрибутив авторский, настройки при установке могут отличаться или отсутствовать). Большинство людей просто соглашаются с предоставляемыми условиями по умолчанию. Однако следовало бы почитать о предлагаемых настройках. Большинство из них касаются геолокации, диагностики компьютера и поведения пользователя в интернете (для улучшения качества предлагаемой рекламы).
- На экране «Выберите параметры конфиденциальности» ставим всё тумблеры в положение «Отключить», затем нажимаем «Принять». На экране «Выберите параметры конфиденциальности» ставим все тумблеры в положение «Отключить», затем нажимаем «Принять»
- На следующей странице нажимаем на ссылку «Настройка параметров».
 На странице «Повысить скорость работы» нажимаем на ссылку «Настройка параметров»
На странице «Повысить скорость работы» нажимаем на ссылку «Настройка параметров» - На первой странице настроек снова отключаем все параметры, переводя все тумблеры влево.
 На первой странице настроек отключаем все параметры
На первой странице настроек отключаем все параметры - На второй отключаем всё, кроме пункта «Браузер и защита».
 На второй странице отключаем всё параметры, кроме пункта «Браузер и защита»
На второй странице отключаем всё параметры, кроме пункта «Браузер и защита» - Продолжаем установку в обычном режиме.
На установленной операционной системе
Такие же настройки, как в примере выше, можно произвести в уже установленной операционной системе.
- Нажимаем комбинацию клавиш Win+I, затем переходим в раздел «Конфиденциальность».
 Нажимаем комбинацию клавиш Win+I, затем переходим в раздел «Конфиденциальность»
Нажимаем комбинацию клавиш Win+I, затем переходим в раздел «Конфиденциальность» - Во вкладке «Общее» переводим все тумблеры в положение «Откл.».
 Во вкладке «Общее» отключаем все параметры, переводя тумблеры в положение «Откл.»
Во вкладке «Общее» отключаем все параметры, переводя тумблеры в положение «Откл.» - Во вкладке «Речь, рукописный ввод» нажимаем «Отключить речевые службы», затем подтверждаем действие кнопкой «Выключить».
 Во вкладке «Речь, рукописный ввод» нажимаем «Отключить речевые службы» и подтверждаем действие кнопкой «Выключить»
Во вкладке «Речь, рукописный ввод» нажимаем «Отключить речевые службы» и подтверждаем действие кнопкой «Выключить» - Во вкладке «Диагностика» отключаем все тумблеры и удаляем диагностические данные.
 Во вкладке «Диагностика» также отключаем все тумблеры
Во вкладке «Диагностика» также отключаем все тумблеры - Кроме того, во всех вкладках графы «Разрешения приложений» отключаем разрешение приложений на все действия. Это сэкономит немного ресурсов оперативной памяти для ядра системы.
 Во всех вкладках графы «Разрешения приложений» отключаем все разрешения приложений
Во всех вкладках графы «Разрешения приложений» отключаем все разрешения приложений
Редактирование автозагрузки
Автозагрузка - это процесс автоматического запуска некоторых приложений при старте операционной системы. Случайно или намеренно в список автозагрузки могут попасть программы, которые занимают оперативную память, но не нужны ни для операционной системы, ни для пользователя.

Отключение неиспользуемых компонентов
Неиспользуемые компоненты - это службы и прочие встроенные в систему утилиты, которые запускаются при старте ОС и не используются пользователем и системой, однако выполняются. При этом потребляются ресурсы компьютера, которые можно пустить на большую производительность, к примеру, игр или важных приложений.

Список служб, которые желательно отключить для оптимизации системы:
- «Факс»;
- NVIDIA Stereoscopic 3D Driver Service (для видеокарт NVidia, если вы не используете 3D-стереоизображения);
- «Служба общего доступа к портам Net.Tcp»;
- «Рабочие папки»;
- «Служба маршрутизатора AllJoyn»;
- «Удостоверение приложения»;
- «Служба шифрования дисков BitLocker»;
- «Служба поддержки Bluetooth» (если вы не используете Bluetooth);
- «Служба лицензий клиента» (ClipSVC, после отключения могут неправильно работать приложения магазина Windows 10);
- «Браузер компьютеров»;
- Dmwappushservice;
- «Служба географического положения»;
- «Служба завершения работы в качестве гостя (Hyper-V)»;
- «Служба пульса (Hyper-V)»;
- «Служба сеансов виртуальных машин Hyper-V»;
- «Служба синхронизации времени Hyper-V»;
- «Служба обмена данными (Hyper-V)»;
- «Служба виртуализации удалённых рабочих столов Hyper-V»;
- «Служба наблюдения за датчиками»;
- «Служба данных датчиков»;
- «Служба датчиков»;
- «Функциональные возможности для подключённых пользователей и телеметрия» (это одна из возможностей отключить «слежку» Windows 10 за пользователем);
- «Общий доступ к интернету (ICS)» (при условии, что вы не используете функции общего доступа к интернету, например, для раздачи Wi-Fi с ноутбука);
- «Сетевая служба Xbox Live»;
- Superfetch (при условии, что вы используете SSD);
- «Диспетчер печати» (если вы не используете функции печати, в том числе встроенную в Windows 10 печать в PDF-файлы);
- «Биометрическая служба Windows»;
- «Удалённый реестр»;
- «Вторичный вход в систему» (если вы его не используете).
Также безболезненно можно отключить некоторые компоненты самой системы:
- В меню «Пуск» открываем папку «Служебные» и щёлкаем по ссылке «Панель управления».
 В меню «Пуск» открываем папку «Служебные» и щёлкаем ссылке «Панель управления»
В меню «Пуск» открываем папку «Служебные» и щёлкаем ссылке «Панель управления» - Переходим в апплет «Программы и компоненты».
 Щёлкаем по элементу «Программы и компоненты»
Щёлкаем по элементу «Программы и компоненты» - Нажимаем на «Включение и отключение компонентов Windows».
 В колонке слева нажимаем на ссылку «Включение и отключение компонентов Windows»
В колонке слева нажимаем на ссылку «Включение и отключение компонентов Windows» - Снимаем галочки с компонентов, которые нужно отключить, затем сохраняем изменения кнопкой OK.
 Снимаем галочки с компонентов, которые нужно отключить, затем сохраняем изменения кнопкой OK
Снимаем галочки с компонентов, которые нужно отключить, затем сохраняем изменения кнопкой OK
Список компонентов, которые можно безболезненно отключить:
- Internet Explorer (для тех, кто использует альтернативные браузеры);
- Telnet-сервер;
- Windows Search (если вы не используете поиск в Windows);
- «Клиент Telnet»;
- «Клиент TFTP»;
- «Компоненты планшетного ПК»;
- «Платформа гаджетов Windows» (Если не хотите загружать рабочий стол гаджетами);
- «Подсистема Unix-приложений»;
- «Сервер очереди сообщений Майкрософт»;
- «Служба активации Windows»;
- «Служба индексирования»;
- «Службы печати и документов» (Если принтер не подключён).
После редактирования свойств служб или отключения компонентов обязательно перезагрузить компьютер, чтобы изменения вступили в силу.
Видео: тонкие настройки Windows 10 - делаем Windows удобнее и быстрее
Специальные приложения для тонкой настройки Windows 10
Как и для всех возможных настроек и изменений системы, для ТНОС созданы специальные приложения, которые позволяют в несколько кликов выполнить не только вышеописанные инструкции, но и некоторые другие действия. Основная направленность подобных программ в отключении передачи любых данных на серверы Microsoft, а также в удалении всех неиспользуемых компонентов.
DWS
DWS (Destroy Windows 10 Spying) - это одна из самых популярных программ для тонкой настройки Windows 10. Кроме основной задачи (отключения слежки) приложение также предлагает ряд других опций:

Работать с программой довольно просто:
- Переходим во вкладку «Настройки», ставим галочку возле пункта «Включить профессиональный режим» и снимаем у пункта «Отключить Windows Defender». Э
то важный пункт настройки, не стоит оставлять систему без защиты
.
 Переходим во вкладку «Настройки», ставим галочку «Включить профессиональный режим» и снимаем её у пункта «Отключить Windows Defender»
Переходим во вкладку «Настройки», ставим галочку «Включить профессиональный режим» и снимаем её у пункта «Отключить Windows Defender» - Возвращаемся на вкладку «Главная» и щёлкаем Destroy Windows 10 Spying (логотип программы является кнопкой запуска). Ожидаем, когда завершатся все действия, и перезагружаем компьютер.
 На вкладке «Главная» шёлкаем по большой кнопке Destroy Windows 10 Spying
На вкладке «Главная» шёлкаем по большой кнопке Destroy Windows 10 Spying - Во вкладке «Утилиты» есть несколько возможных действий:

Видео: использование Destroy Windows 10 Spying
O&O ShutUp10
O&O ShutUp10 - это очень простая бесплатная программа для тонкой настройки системы. Основное преимущество перед аналогами в том, что по каждому предлагаемому изменению в документации приложения есть подробное описание действия. А это значит, что утилита подойдёт даже для начинающих пользователей.
 Программа O&O ShutUp10 подойдёт даже для начинающих пользователей
Программа O&O ShutUp10 подойдёт даже для начинающих пользователей - да - полезно к применению;
- условно - относительно полезно к применению;
- нет - вредно к применению.
Применять настройки можно двумя способами:

Видео: обзор программы O&O ShutUp10
Правильно настроить операционную систему для наибольшей производительности при наименьшем потреблении ресурсов компьютера очень просто. Достаточно лишь отключить ненужные инструменты мониторинга, лишние службы, а также отредактировать некоторые элементы ОС.
Слово «оптимизация» стало теперь очень модным: оптимизируют личные расходы, бюджетные траты, технологические процессы и много чего ещё. На этой волне появилось и такое понятие как «оптимизация Windows ». Однако что же это означает применительно к операционной системе? Прежде всего, это удаление и отключение всего ненужного и неиспользуемого, а также настройка Windows 10, ориентированная на максимальную производительность или удобство - в зависимости от потребностей пользователя.
В интернете есть множество сайтов, на которых активно рекомендуются всевозможные программы для оптимизации Windows 10, ускоряющие систему буквально одним кликом. Мы принципиально не рассматриваем ни одного такого стороннего расширения. Опыт показывает, что использование такого ПО в подавляющем большинстве случаев создаёт проблем больше, чем решает. Если в начале работы таких оптимизаторов эффект даже может быть заметен, то со временем компьютер начинает работать всё хуже, а программы-чистильщики уже не только не помогают, но ещё больше усугубляют ситуацию. Попутно с оптимизацией они могут внести множество малопонятных изменений в настройки операционной системы. Нередки случаи и откровенного вреда от таких оптимизаторов для работоспособности компьютера. Именно поэтому в своей статье мы рассматриваем исключительно встроенные в Windows 10 возможности оптимизации .
В этой статье мы пошагово оптимизируем «десятку». Для начала обозначим основные этапы предстоящего процесса:
- Настройка плана электропитания.
- Удаление лишних программ и файлов.
- Отключение ненужных элементов автозапуска.
- Очистка системных файлов.
- Дефрагментация жёсткого диска.
Помимо основных этапов в процессе оптимизации Windows 10 можно выделить и некоторые дополнительные шаги.
- Отключение визуальных эффектов (Быстродействие).
- Выключение служб.
- Отключение неиспользуемых компонентов.
Самым радикальным решением, которое почти гарантированно улучшит работу операционной системы является её переустановка начисто. Но этот процесс мы рассматриваем в отдельной статье.
Базовая оптимизация Windows 10
Настройка электропитания
По умолчанию электропитание в Windows 10 настроено на оптимальное соотношение расхода энергии и производительностью. Если вы не используете ноутбук на батарее, а работаете напрямую от сети, то лучше всего выставить этот параметр на высокую производительность. Для этого надо:
- Кликнуть ПРАВОЙ клавишей мыши на меню Пуск и Выбрать пункт «Управление электропитанием ».
- Перейти по ссылке «Дополнительные параметры электропитания ».
- Выбрать схему управления питанием под названием «Высокая производительность ».
Удаление ненужных расширений
Далее займёмся удаление ненужных приложений и программ . Как это делается, подробно описано в соответствующей статье на нашем сайте, поэтому здесь мы не будем подробно останавливаться на этом пункте. Добавим лишь, что на этом же этапе также нужно провести генеральную уборку на компьютере - удалить ненужные пользовательские файлы : фильмы, музыку, картинки и документы.
Чистка автозапуска
На следующем этапе выключим автозапуск ненужных программ . Для этого надо:
- Кликнуть ПРАВОЙ клавишей на меню Пуск и выбрать пункт «Диспетчер задач » (также это можно сделать более традиционным способом: нажать Ctrl + Alt + Del, а затем выбрать «Диспетчер задач») .
- Затем при необходимости (если раньше это не делалось) нажать на кнопку «Подробнее».
- Далее переходим на вкладку «» и видим там все программы, которые стартуют вместе с операционной системой.
- Выключить автозапуск любой из них можно, кликнув на названии опять же ПРАВОЙ клавишей мыши и выбрав пункт «Отключить ».
Для наибольшего быстродействия из автозагрузки можно убрать абсолютно все программы, но делать это всё-таки желательно осознанно, почитав предварительно в поиске, зачем нужно то или иное расширение.

Удаление ненужных системных файлов
Собственные ненужные нам файлы мы уже удалили. Теперь остаётся избавиться от ненужного системного мусора. Например, сюда относятся файлы уже установленных обновлений, папка с предыдущей версией Windows и прочее.
- Запускаем утилиту «Очистка диска ». Быстрее всего это можно сделать, набрав в поисковой строке «очистка» и запустив классическое приложение (есть и более привычный старый способ: открываем Проводник, кликаем на «Этот Компьютер», а затем ПРАВОЙ кнопкой мыши нажимаем на диске С и выбираем пункт «Свойства». Во вкладке «Общие» выбираем «Очистка диска») .
- Нажимаем «Очистить системные файлы ».
- Галочками отмечаем все появившиеся пункты.
- Нажимаем ОК.
В зависимости от объёма накопившегося мусора, этот процесс может занять до нескольких десятков минут.

Дефрагментация жёсткого диска
Теперь, когда всё ненужные файлы и программы из системы удалены, можно упорядочить оставшиеся для более быстрого доступа. Именно с этой целью проводится дефрагментация. Обратите внимание , что проводить её стоит только на HDD (стандартных жёстких дисках, которые немного шумят во время работы). На SSD (бесшумных твердотельных накопителях) это делать крайне не рекомендуется - такие современные носители информации рассчитаны на меньшее количество циклов перезаписи.
- Для запуска программы дефрагментации в поисковой строке набираем «дефрагментация » (или, если вы использовали второй способ, возвращаемся к окну «Свойства» диска С, но переходим во вкладку «Сервис» и нажимаем «Оптимизировать») .
- Выделяем нужный раздел или жёсткой диск.
- И для начала нажимаем «Анализировать».
- Если анализ покажет, что фрагментировано более 10%, то надо запустить оптимизацию.
- Попутно для оптимизации работы Windows 10 здесь же стоит отключить оптимизацию дисков по расписанию .
После этого нужно набраться терпения - в зависимости от объёма работы оптимизация может продолжаться от нескольких десятков минут до пары часов.

Замена антивирусной программы на более лёгкую
Подробнее об этом мы рассказываем в отдельной статье «Самый быстрый бесплатный антивирус для слабого компьютера ».
Дополнительные способы оптимизации Windows 10
Если проделанные действия не способствуют желаемому ускорению компьютера, то можно попробовать некоторые дополнительные методы оптимизации компьютера с операционной системой Windows 10.
Отключение визуальных эффектов
Плавно открывающиеся окна, эффекты полупрозрачности и тому подобные штуки, разумеется, выглядят довольно симпатично, но для слабого компьютера они могут создавать ошутимую дополнительную нагрузку. Все эти визуальные украшательства можно отключить для хотя бы небольшого улучшения быстродействия системы. Для этого:
- Открываем проводник и на кликаем ПРАВОЙ кнопкой мыши на значке «Этот компьютер».
- В открывшемся контекстном меню нажимаем «Свойства».
- Затем слева кликаем «Дополнительные параметры системы».
- Во вновь открывшемся окне во вкладке «Дополнительно» находим пункт «Быстродействие» и нажимаем «Параметры...»
- По умолчанию здесь отключены только отображение тени под указателем мыши и сохранение вида эскизов панели задач. Для ускорения компьютера можно выключить все визуальные эффекты - Обеспечить наилучшее быстродействие».
- При этом мы всё таки рекомендуем поставить обратно галочку на пункт «Сглаживание неровностей экранных шрифтов». Без него почти любой текст выглядит очень несимпатично.
- После этого нажимаем ОК.

Увеличение размера файла подкачки
Найти файл подкачки в Windows 10 можно так:
- Откройте Проводник.
- На папке «Этот компьютер» щёлкните ПРАВОЙ кнопкой мыши и выберите самый последний пункт «Свойства».
- В левой колонке нового окна выберите «Дополнительные параметры системы».
- Откроется новое окно поменьше. В нём перейдите во вкладку «Дополнительно».
- Под заголовком «Быстродействие» нажмите кнопку «Параметры».
- Перейдите во вкладку «Дополнительно».
- Нажмите «Изменить».
- Введите размер файла подкачки дважды -> нажмите «Задать».
- Последовательно нажмите ОК во всех открытых ранее окнах.
Изменение конфигурации системы
Нажимаем Win+R и вводим msconfig , нажимаем Enter. Открывается окно «Конфигурация системы». Здесь мы можем немного ускорить процесс запуска операционной системы. Для этого во вкладке «Загрузка» нажимаем на кнопку «Дополнительные параметры» и в новом окне ставим галочки на числе процессоров и максимуме памяти и выбираем там самые возможно высокие значения и жмём ОК. Также тут можно поставить галочку «Без GUI». Этот пункт позволит немного ускорить старт за счёт отключения его визуального отображения - иначе говоря, до рабочего стола Windows 10 будет запускаться на фоне чёрного экрана, без надписей, изображений и анимации.
Хороший способ оптимизации конфигурации системы в комментариях ниже предложил Алексей Кот. Надо зайти во вкладку «Службы». Поставить внизу галочку на пункте «Не отображать службы Майкрософт», а затем отключить все остальные и не забыть нажать ОК.
Выключение неиспользуемых служб
Следующие шаги по оптимизации Windows 10 нужно делать с большой осторожностью. Выключение не тех служб или компонентов может привести компьютер в нерабочее состояние и в худшем случае придётся переустанавливать операционную систему. Здесь лучше следовать правилу «Семь раз отмерь, один отрежь ».
Для отключения ненужных нам служб надо сначала открыть их список. Для этого:
- Кликаем ПРАВОЙ клавишей мыши на меню Пуск и выбираем пункт «Управление компьютером ».
- В левой вкладке дважды кликаем «Службы и приложения ».
- Затем один раз нажимаем на «Службы ».Перед нами открывается список всех служб операционной системы Windows 10.
- Для отключения любой из них, нужно дважды кликнуть по её названию, а затем поменять тип запуска на «Отключена».
- После этого нужно не забывать нажимать ОК .

В зависимости от личных предпочтений безболезненно отключить можно следующие службы:
- Dmwappushservice - используется для маршрутизации push-сообщений WAP.
- Machine Debug Manager - предназначена для программистов.
- Windows Search - обеспечивает индексирование всех файлов и папок в операционной системе Windows 10, помогает найти их по названию (через значок лупы). Потребляет немало ресурсов, но отключать лучше не стоит. Разве что, если поиск никогда не используется.
- Биометрическая служба Windows - предназначена для работы с биометрическими данными.
- Браузер компьютеров - создает список компьютеров в сети.
- Вторичный вход в систему - обеспечивает управление компьютером другим пользователям. Если используется одна учётная запись, то смело можно отключить.
- Диспетчер печати - поддерживает работу принтеров.
- Изоляция ключей CNG - производит изоляцию для процесса ключа.
- Ловушка SNMP - перехватывает сообщения для локальных агентов SNMP.
- Рабочая станция - доступ к рабочим станциям по протоколу SMB.
- Рабочие папки - предназначена для синхронизации директорий на разных устройствах.
- Сервер - отвечает за доступ к общим файлам на удалённом сервере, а также работу с общими принтерами, факсами и сканерами.
- Служба географического положения - отслеживает местоположение.
- Служба данных датчиков - обрабатывает и сохраняет данные, получаемые с датчиков, установленных на ПК.
- Служба датчиков - управляет этими самыми датчиками.
- Служба лицензий клиента - обеспечивает правильную работу магазина Windows 10. Если магазин не используется, то вполне можно выключить.
- Служба маршрутизатора SMS Microsoft Windows - для отправки сообщений.
- Служба регистрации ошибок Windows - отправляет сообщения о неполадках в Microsoft.
- Удаленный реестр - позволяет удалённо редактировать реестр.
- Факс - для работы факсимильного оборудования.
- + Выключить можно все службы, в названии которых упоминается Hyper-V - они используются для обеспечения работы виртуальных машин, а также службы для работы Xbox Live.
Отключение вышеперечисленных служб не повлияет на общую работоспособность операционной системы. Что касается остальных пунктов, то принимать решение об их отключении должен каждый конкретный пользователь самостоятельно, исходя из собственных потребностей и обязательно найдя в поисковике информацию для чего они предназначены.
Отключение неиспользуемых компонентов Windows 10
Ещё один способ оптимизации операционной системы Windows 10 - это отключить неиспользуемые компоненты операционной системы. Как и со службами, действовать в этом случае надо осторожно и не спеша.
Чтобы открыть окно «Компоненты Windows», нажимаем Win + R (Win - кнопка с изображение логотипа Windows между левыми Ctrl и Alt), вводим команду OptionalFeatures и нажимаем ОК .

Отключить можно следующие компоненты:
- Windows PowerShell 2.0 - более современный вариант командной строки. Если вы и обычную командную строку используете редко, то вряд ли версия 2.0 вам понадобится.
- Клиент рабочих папок - позволяет синхронизировать папки из корпоративной сети к вашему компьютеру.
- Компоненты для работы с мультимедиа: если встроенные проигрыватели не используются для проигрывания аудио и видео, то можно выключить.
- Службы XPS (если не работаете с документами такого формата).
- Средство просмотра XPS (аналогично).
Чтобы выключить компоненты, надо снять с них галочку и подтвердить действие нажатием на ОК, а затем перезагрузить компьютер.
Если оптимизация не помогает
В данной статье рассмотрены наиболее продуктивные способы оптимизации новейшей операционной системы от Microsoft. Это значит, что могут быть и другие отдельные способы ещё немного ускорить работу Windows 10 (некоторые из них описаны в других статьях на нашем сайте), но вряд ли они существенно изменят производительность компьютера. К тому же, многие такие дополнительные возможности (например, отключение встроенного голосового помощника Cortana) тесно связаны с другими нужными компонентами ОС и могут нести дополнительные проблемы - такие как сломанное меню «Пуск» и т.п. Рассматривать такие потенциально опасные способы мы принципиально не стали.
Если все описанные выше действия не привели к желаемому ускорению операционной системы, то стоит рассмотреть вариант чистой установки Windows 10. Наш опыт показывает, что система установленная начисто всегда работает гораздо быстрее, чем оптимизированная старая. Особый прирост производительности заметен, когда «десятка» ставится начисто вместо Windows 10, полученной по программе бесплатного обновления с Windows 7, 8 или 8.1 (кстати, за активацию в этом случае беспокоиться не стоит - она происходит автоматически, так как лицензия привязывается к «железу» компьютера).
Если и чистая установка не поможет, то стоит задуматься о модернизации компьютера. Особенно хорошие результаты в некоторых случаях даёт замена HDD (традиционного жёсткого диска) на SSD (твердотельный накопитель) хотя бы под саму операционную систему и программы. Также положительный эффект может иметь увеличение объёма (ОЗУ) оперативной памяти. Замену материнской платы и процессора здесь не рассматриваем, так как это почти всегда равносильно покупке нового компьютера.
Win 10 Tweaker
- это небольшая, но очень мощная программа, позволяющая сделать полную оптимизацию и очистку Windows в несколько кликов. Не пускает пыль в глаза бесполезными настройками, а каждый пункт содержит подробную подсказку-описание. Любое действие выполняется без внешних модулей, средствами самой программы и возможностями Windows, поэтому антивирусы не ругаются на Win 10 Tweaker
.
Системные требования:
Windows 7 x86/x64 (+ .NET Framework 4.5.1 или выше)
Windows 8.1 x86/x64
Windows 10 x86/x64
Торрент Программа для настройки Windows - Win 10 Tweaker 10.1 Portable by XpucT подробно:
ВАЖНО:
Если Вы пользуетесь не оригинальной версией Windows, перед использованием программы, в обязательном порядке создайте точку восстановления системы, потому что работа программы гарантирует ожидаемый результат только в случае, если версия Windows 7/8.1/10 оригинальная, а не модифицированная.
Преимущества:
Программа не пускает пыль в глаза, демонстрируя бесполезные возможности. В Win 10 Tweaker собраны только самые востребованные параметры и опции. Многие параметры включают в себя десятки других, чтобы сэкономить время на выборе галочек, и, опять же, не пускать пыль в глаза пользователю.
Каждый пункт-твик имеет подробное описание-подсказку при наведении мыши на него.
Win 10 Tweaker избавлен от дополнительных модулей типа nircmd, самораспаковывающихся архивов SFX и библиотек, в которых нуждаются другие твикеры. В программе заложено всё, что нужно для применения настроек на лету. Если пользователю что-то не нужно, система не будет загажена ни единым байтом. А в силу того, что программа полноценно работает без внешнего ПО, антивирусы не ругаются на Win 10 Tweaker .
В отличие от других программ, Win 10 Tweaker не сохраняет логи, ничего не пишет в реестр, не создаёт автоматические точки восстановления, и не забивает папку WinSXS десятками мегабайт мусора. Хотя внимание пользователя обращает на себя кнопка «Восстановление системы» в правом верхнем углу программы "на всякий случай".
Программа не нуждается в сохранении параметров и настроек, так как при запуске она успевает просканировать всю систему, расставляя галочки в зависимости от уже применённых параметров, затеняя пункты, которые уже применены или не нужны.
Win 10 Tweaker не просто откатывает действия, если Вы пользуетесь отдельной иконкой перед чекбоксом, а восстанавливает именно системные значения. Это может быть полезно тем, кто не знает, как вернуть то, что поломал другой твикер.
Программа была написана изначально для Windows 10, потому и называется Win 10 Tweaker, но спустя несколько версий она обзавелась полноценной совместимостью с Windows 7 и 8.1.
Win 10 Tweaker не просто поддерживает обе разрядности (x86 и x64), но и сочетает их обе в одном экземпляре программы. И в зависимости от разрядности и версии Windows сам выбирает метод работы с системой.
В Win 10 Tweaker включена поддержка пользователя. Если не удастся применить какой-либо твик, Вам будет доступна видеоинструкция рядом с пунктом, на который не удалось применить твик. Там же будет значок реестра, который позволит перенестись в проблемную ветку реестра. Также, в окне «О программе» у Вас есть возможно написать сообщение напрямую автору.
Win 10 Tweaker имеет самую быструю и удобную систему выпиливания и восстановления приложений из магазина Windows. Поддержку удаления и восстановления имеют абсолютно все приложения. По удобству, внешнему виду, интуитивности и скорости у Win 10 Tweaker в этом плане нет аналогов.
Программа имеет самую быструю и удобную систему обновления. Достаточно проверить обновления в окне «О программе» и нажать OK, чтобы программа мгновенно обновилась и запустилась снова.
Обзор первой версии программы:
Часто выдаваемые ответы:
А можете сделать…?
Могу.
А когда сделаете…?
Чем больше просьб, похожих на Вашу, тем скорее Я это сделаю.
Чтобы ускорить процесс, Вы можете отблагодарить за уже сделанное по этой ссылке.
Яндекс.Кошелёк: 41001309784742
Банковская карта: 5469 6100 1147 7972
А что, если у меня всё сломается?
Средствами программы Win 10 Tweaker невозможно нарушить рабочее состояние Windows. Но даже учитывая это, в программу заложен функционал создания резервной точки восстановления. Рекомендую воспользоваться перед использованием программы.
Почему антивирус находит вирус?
Потому что Вы задаёте этот вопрос не по адресу. Именно поэтому он находит вирус. А когда зададите этот вопрос создателю антивируса, тогда он перестанет находить вирус. Почему так? Очень просто - потому что за ложные срабатывания пока ещё не введена ответственность и антивирусы могут безнаказанно выдавать любую информацию. Но если Вы верите больше своему антивирусу, то просто не пользуйтесь программой Win 10 Tweaker.
Я откатил шрифты, но всё равно…
Откатите шрифт, сделайте Выход, после входа установите масштаб, который меняли на тот, который нужно, снова сделайте Выход. Запоминайте то, что делаете между применением твиков и читайте описания пунктов. Там написано про масштаб. Про то, что Вам вряд ли понравится изменение шрифтов, если масштаб не 100%. Так или иначе, не забывайте, что меняете в промежутке между твиками.
Мой ноутбук стал долго включаться…
Выполните в командной строке:
powercfg -h on
Не используйте в Очистке галочку «Удаление файла гибернации (спящего режима)»
Что нового:
Версия 10.1
Автозагрузка
Теперь полноценно поддерживается любая версия Windows
У пользователей Windows 7 эта категория полностью иная
Информация автозагрузки отображается в реальном времени
Очистка
Добавлены дополнительные мусорные каталоги от NVIDIA
Добавлены новые каталоги кэша NVIDIA
Добавлены дополнительные мусорные файлы
Преднастройка Internet Explorer
Отключена страница «Добро пожаловать»
Улучшена тень от программы на Windows 7
Добавлена полная поддержка и совместимость с Windows 10 (версия 1803 сборка 17128)
Версия 10:
Добавлена новая категория Автозагрузка (пока только для Windows 10)
В удобный список включены сразу все чемпионы системы
(загрузчики HKCU / HKLM / Startup)
Достаточно клика, чтобы сменить состояние объекта на Вкл/Выкл
Наведение мыши на путь объекта показывает его полный путь и описание
В случае большого списка появляется скролл-бар
Добавлена возможность сжать Windows, выручив от 1,5 до 4 ГБ
дополнительного свободного места на системном диске
Добавлена поддержка выпиливания Магазина для новейшей Windows 10
Имеется в виду Windows 10 версия 1709 сборка 16299.309
Добавлена информационная кнопка с полезными рекомендациями
Все видеоинструкции теперь там
Описание скрытых возможностей будут там же
Там же, при клике на Твики.txt, файл загружается на Рабочий стол
Пользователям Windows 7 открывается другое видео «Как стать владельцем ветки реестра»
Для кастомных настроек Твики.txt добавлена поддержка проверки Shift + ПКМ
Ниже приведены два разных варианта:
Вернуть Командную строку в проводник
Вернуть Командную строку в проводник (Shift + ПКМ)
Устранён баг с двойным применением Твики.txt
Очистка:
Добавлена возможность удалить неиспользуемые системные языки
(удаление пока работает только для ru_RU и en-US Windows)
Добавлены новые логи/каталоги для удаления (спасибо FBI_and_CIA)
Добавлена анимация точек, чтобы было понятно, что программа работает
Добавлен большой и надёжный комплекс мер по предотвращению закачки обновлений Windows
при отключении службы Центра обновлений
Добавлена проверка на запуск копии программы
Добавлена возможность включить системную информацию в сообщение в окне "обратной связи"
Возможность одновременного взаимодействия во всех окнах улучшена
Дочерние окна будут перекрывать основное, но не будут мешать работать в нём
Кнопки Свернуть/Развернуть были выпилены из видеоокон
Улучшен пункт «Отключить надоедливое предупреждение при запуске любых exe»
Устранён побочный эффект, препятствующий предзагрузке Internet Explorer при запуске
(Рекомендуется переприменить твик) (спасибо Boris Winebrand)
Устранены артефакты при запуске программы
На белом фоне они были хорошо заметны (топорная анимация появления)
Исправлена ошибка, приводящая к падению программы во время Очистки
Исправлена ошибка, показывающая у некоторых отрицательное значение после Очистки
Существенно оптимизирован код и уменьшен размер