
Bios не определяет жесткий диск. Что делать, если компьютер и биос не видит жесткий диск? Ошибки при подключении накопителей к материнской плате, физическая неисправность накопителей и других компонентов системного блока
Иногда БИОС не видит подключенный жесткий диск. Причин возникновения подробных неисправностей достаточно много, условно их можно разделить на программные и физические.
Физические проблемы
В эту категорию попадают все неисправности диска или элементов, отвечающих за его работу. Поскольку в данном случае BIOS не будет видеть жесткий диск, в первую очередь следует проверить именно их. В большинстве случаев эти проблемы отсеиваются проверкой на другом компьютере. Если там диск определился, то можно переходить к следующему пункту.
Проблема с кабелем
Нередко из-за повреждения кабеля данные с диска не передаются или он не получает команд для работы. В таком случае он не будет виден в BIOS или будет определяться некорректно. Часто неисправный кабель служит причиной отображения «bad-секторов» в тестирующих программах.
Не важно какое повреждение получил кабель (перетёрся или отошла пайка), решение всегда одно — требуется замена этого элемента.
Недостаточное питание
Если винчестер вообще не запускается, то причиной может быть неисправность питания . В редких случаях сгорает контроллер питания на самом HDD. Куда чаще встречается такое явление, как «просадка блока питания». Для работы винчестеру требуется:
- 12 В – для 3,5’;
- 5 В – для 2,5’.
Примечание: Описанный ниже способ сопряжён с риском поражения электричеством! Примите необходимые меры безопасности или обратитесь к специалисту.
Достаточно измерить напряжение при запущенном блоке питания (БП). Если напряжение между первым и четвёртым контактом не соответствуют «требование +/-10%» — блок питания неисправен. Решается неисправность либо заменой элементов
в блоке питания (для людей, имеющих представление, как это сделать), либо (что лучше) заменой самого блока питания.
Частный случай. Иногда происходит выключение и кратковременное исчезновение жёсткого диска в BIOS. Когда в «горячей части» БП начинается процесс износа элементов, под длительной нагрузкой напряжение может «просаживаться» (падает до значений, которых не достаточно). Это редкая и неприятная проблема, которая сложна в диагностике.
Перемычки
Старые HDD, которые также называются IDE обладают такой специфической вещью, как перемычки. Положение этих миниатюрных элементов определяет в каком режиме будет работать диск. На изображении ниже показаны 2 основных состояния винчестера:

Стоит заметить, что Мастер и Слейв — это условное деление. На самом деле не важно, что будет храниться на диске, главное, чтобы были правильно установлены перемычки.
Аналогичные состояния у самого винчестера диктуются именно перемычками. Если поставить их в положение Slave
, то разъёмы кабеля не сыграют роли. Такой HDD даже не будет определяться на компьютере.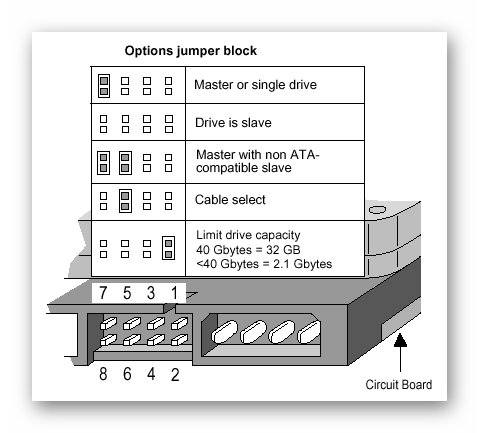
Подобные элементы, также встречаются у старых Sata дисков. Современные версии от перемычек отказались.
Подключение второго диска
Иногда добавление второго накопителя сопряжено с проблемами. Вместо штатного запуска и работы пользователь сталкивается с тем, что материнская плата не видит жесткий диск. Причины могут, как повторяться с вышеописанными, так и исходить из других факторов.
Положение перемычек и расположение на кабеле. Если оба диска IDE, то следует расположить перемычки на них правильным образом — чтобы один винчестер принял роль «Master», а второй «Slave». Обычно этого не достаточно.
Для комбинации Sata + IDE требуется правильно настроить работу второго. Сам по себе Sata определится без проблем.
Если же проблема возникла с двумя SATA накопителями, то следует проверить их работу по отдельности, а потом проверить напряжение на БП.
Физические повреждения
Скол на HDD может быть маленьким и незначительным. Если это скол на углу железного корпуса – проблем может и не возникнуть. А если сколота часть платы , то винчестер скорее всего не будет работать и не определится в BIOS. Такие повреждения диагностируются визуально, но устранить их сложно, обычно требуется покупать новый накопитель.
Если BIOS и программы не видят жесткий диск SATA или IDE после ремонта в сервисном центре или у «народных умельцев», стоит проверить физическое наличие накопителя. Иногда после ремонта специалисты просто забывают установить все компоненты компьютера или ноутбука на место.
Программные проблемы
Программные неисправности делятся на две основные категории, от которых и зависит решение: проблемы с BIOS и ошибки конфигурации . Их не так много, но одна неверно установлены опция может послужить решающим фактором.
Режим работы SATA/IDE
В конфигурации BIOS есть такой пункт, как «режим работы HDD
». Он имеет 2 или 3 положения: SATA – IDE – Auto. Последний просто подстраивает конфигурацию под установленный накопитель. Первые 2 выстраивают конфигурацию по шаблону для конкретного накопителя.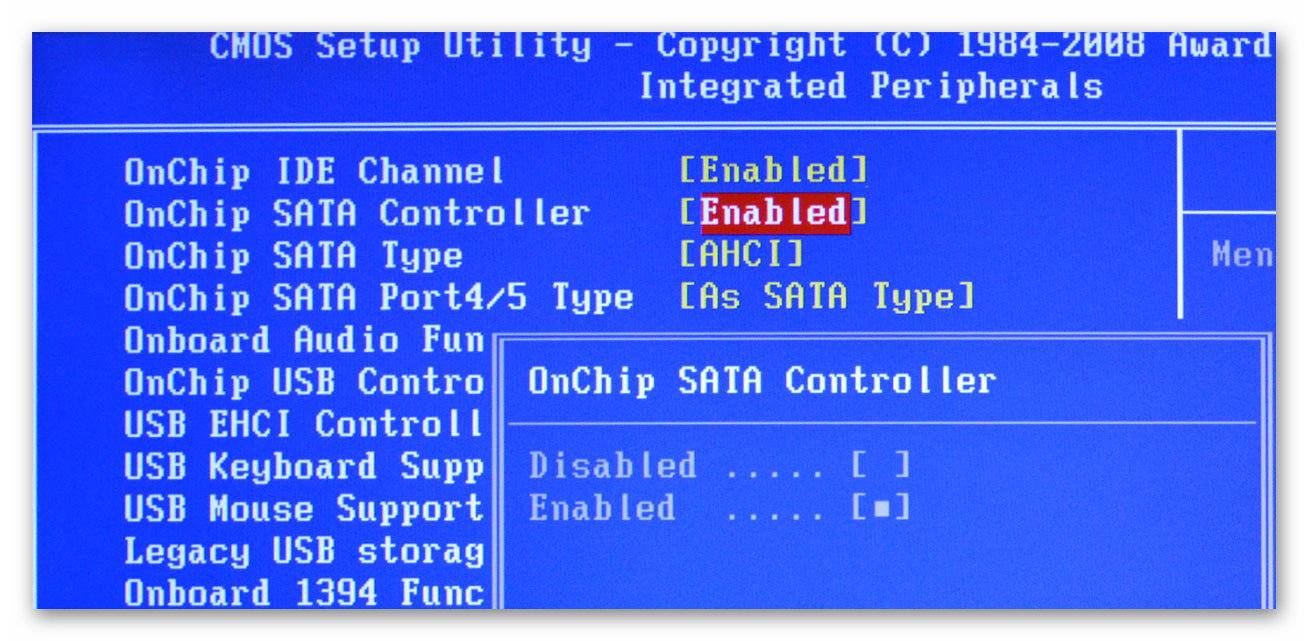
Существует и второй вариант: включение или отключение контроллеров SATA . Поскольку всё это относится к одной проблеме – они объединены в общий пункт. Нужно всегда выставлять настройки в соответствии с тем, какой HDD установлен в компьютере. Иначе он не будет определяться самим BIOS.
Отключён жёсткий диск
Неисправность, вытекающая из указанного выше пункта. Помимо переключателя контроллера можно по ошибки отключить и сам диск, в этом случает даже boot device priority
не будет видеть жесткий диск. В таком случае он перестаёт определяться, но может быть включён обратно при перезагрузке.
Нужно просто проверить привязку накопителей к соответствующим портам (каналам. Обычно опция доступно на главной странице БИОСа).
Bios видит диск, а Windows – нет
Случай не редкий и связан он обычно с конфигурацией во время установки. В панели дисков в БИОСе присутствует такая опция, как «тип Sata ». У неё есть 2 варианта: IDE и AHCI .
Переключение режима в BIOSе на AHCI, если система была установлена в IDE режиме напрочь заблокирует для Windows доступ к диску. Больше того – сама Windows перестанет загружаться.
Есть другой вариант — диск не размечен . В таком случае его не видит «Проводник». В списке дисковых устройств он присутствует и требует разметки. Закончив процесс можно получить доступ к новым локальным хранилищам.
BIOS не видит IDE HDD
Относится к ситуации, когда:
- BIOS не имеет поддержки устаревших жёстких дисков;
- Неверно установлены перемычки (джамперы) или некорректно настроена микропрограмма;
- Срок жизни HDD истёк.
Увы, решить проблему можно только с джампрами, в остальных случаях проще найти новый IDE накопитель.
Сброс BIOS
Скорее не проблема, а решение. Если батарейка, поддерживающая сохранение состояния конфигурации BIOS разрядилась, то при каждом отключении питания будут сбрасываться настройки . В том числе сбрасываются и настройки дисковых накопителей. Их нужно каждый раз вводить вручную.
Это может стать, как проблемой, так и способом решения. Сброс микропрограммы с помощью извлечения батарейки (или установки перемычки. Подробную информацию следует искать в инструкции к материнской плате) может отсеять ряд указанных выше проблем.
Жесткие диски на сегодняшний день занимают главные позиции в отрасли продолжительного хранения данных как устройства, которые имеют большую емкость, невысокую цену и высокие характеристики надежности и скорости. Несмотря на то, что технологии в сфере твердотельных накопителей прогрессировали не с такой скоростью, как другие сферы в области компьютерного “железа” (процессор, память и др.) тем не менее, жесткие диски значительно превосходят своих предшественников в емкости и скорости работы.
За последние десять лет были получены большие результаты в сфере модернизации параметров HDD, которые получили свое развитие благодаря переходу на другую технологию передачи данных между жестким диском и материнкой – последовательный интерфейс Serial ATA (SATA). Сегодня жесткие диски SATA почти вытеснили из продажи жесткие диски с IDE, за счет быстродействия. Помимо этого, подсоединять диски с интерфейсом SATA к материнской плате в разы легче и быстрее по сравнению с винчестерами IDE.
Пользователи жестких дисков в интерфейсом SATA часто сталкиваются с проблемой, когда жесткий диск не распознается Windows. О том как исправить ситуацию, когда Windows 10 не видит второй жесткий диск написано в статье по ссылке. В данной статье мы покажем как исправить проблему, при которой BIOS не видит жесткий диск. В данной ситуации винчестер нельзя использовать для сохранения данных; помимо этого, нельзя осуществить загрузку операционной системы.
В большинстве своем причины, при которых BIOS не видит жесткий диск, можно разделить на три группы:
- Дефект жесткого диска
- Отсутствует питание на жестком диске
- Плохой контакт SATA с материнской платой/жестким диском или неисправность SATA-кабеля
- Неправильная настройка опций BIOS
Рассмотрим все ситуации, когда BIOS не видит жесткий диск.
Дефект жесткого диска
Вообще непросто нанести вред жесткому диску случайно. Когда компьютер или ноутбук не видит HDD, первым делом надо посмотреть, есть ли на нем внешние повреждения. Сначала нужно проверить перемычки, потому что их неисправность самая частая причина, при которой в BIOS не видит жесткий диск. Перемычки находятся на задней стороне винчестера. Какие дефекты можно увидеть своими глазами: перемычка загнулась, надломилась частично или полностью отпала, окислилась.
В данном случае если жесткий диск на компьютере только что купили, то его надо отдать обратно в магазин для замены на другой. Если носитель находиться в эксплуатации давно, то придется самостоятельно покупать новый.
Если контакты SATA-разъема окислились, то в данном случае нужно обработать перемычки раствором, который избавляет от ржавчины (лимонный, содовый, уксусный). Подробнее можно почитать в данной статье .
В некоторых случаях при осмотре поверхности выявляются физические дефекты. К таким дефектам относят:
- Дефекты микросхем на открытой плате жесткого диска;
- Повреждения корпуса HDD;
- Разрушение деталей жесткого диска (прим.: сломан моторчик).

При наличие вышеизложенных проблем нужно оценить полноту всего ущерба. Оценить можно у самостоятельно или у тех, кто больше разбирается. В случае если жесткий диск можно починить, то его есть смысл отдать в сервисный центр. В противном случае, проще купить новый.
Отсутствует питание на жестком диске
BIOS видит жесткий диск, если на нем нет электропитания. Определить есть питание на жестком диске можно по такому признаку как вращение. Так как сам диск находится в корпусе, то увидеть вращение нельзя, приходиться смотреть на косвенные признаки.
При выключенном компьютере открываем корпус системного блока, а потом включаем питание и слушаем вращение жесткого диска. Можно попытаться прикоснуться к корпусу жесткого диска. При наличии вибрации – диск вращается.

Кабель питания для жесткого диска идет от блока питания и нужно проверить соединение этого кабеля с жестким диском. Если контакт плохой – нужно вынуть кабель из разъема и вставить заново более плотно. Затем снова проверить видит ли компьютер HDD.
Проблемы с SATA-кабелем
Для проверки SATA-кабели необходимо открыть системный блок и посмотреть на подсоединенные к системной плате и жесткому диску шлейфы. Если присутствуют видимые дефекты, то стоит произвести замену SATA-кабеля. SATA-кабели могут перегибаться, ломаться, что приводит к тому, что жесткий диск не виден компьютеру. Если видимых повреждений в кабеле данных не присутствует, то необходимо проверить насколько плотно подключен SATA-кабель к разъемам жесткого диска и материнской плате.

Неправильная настройка опций BIOS
Зачастую BIOS не видит жесткий диск по причине неправильных настроек. Это может быть связано с несколькими причинами:
- Перебои в электропитании
- Вирусы в операционной системе
- Подключение новых компонентов к материнской плате
- Человеческий фактор
Для диагностики при включении компьютера необходимо зайти в меню BIOS. Чтобы попасть в настройки BIOS надо в самом начале загрузки компьютера нажать клавиши F2 или Del в зависимости от производителя системной платы. Как правило сочетания клавиш указываются при запуске системы. При попадании в BIOS проверяем, включен ли функционал для обнаружения жесткого диска. Чтобы это сделать в меню выбираем Integrated Peripherals и находим раздел Onboard IDE Controller. Нажимаем Enter и видим, что напротив этого раздела расположено две надписи Enabled (включен) и Disabled (выключен). Проверяем, чтоб стоял Enabled. После чего сохраняем конфигурацию и перезагружаемся.

Если данное действие не помогло, то можно попробовать сбросить настройки BIOS. Чтобы это сделать выключаем компьютер или ноутбук, разбираем его и после чего ищем на системной плате круглую серебристую батарейку. Вынимаем её и ждем минут 30. После чего вставляем обратно и пробуем запустить компьютер заново.

Поддержите проект
Друзья, сайт Netcloud каждый день развивается благодаря вашей поддержке. Мы планируем запустить новые рубрики статей, а также некоторые полезные сервисы.
У вас есть возможность поддержать проект и внести любую сумму, которую посчитаете нужной.
Одна из распространенных проблем, возникающих у владельцев компьютеров — это ситуация, когда жесткий диск не распознается их устройством. Она обнаруживается как на новых ПК, так и на старых. При этом не имеет значения возраст винчестера, а также внешний он или внутренний.
Первое, что следует сделать — это определить причину возникшего затруднения. Иногда решение очень простое и пользователь может своими силами устранить неисправность и наладить безупречную работу своего ПК.
Неполадок, из-за которых винчестер перестает идентифицироваться устройством, много. В большинстве случаев это возникает в следующих ситуациях:
- Винчестер новый и подключается впервые через параллельный (IDE) либо последовательный (SATA) интерфейс.
- Поврежден шлейф или соединительные провода.
- Неверно установлены настройки BIOS или он сломан.
- Блок питания имеет маленькую мощность.
- Установлена малоэффективная система охлаждения.
- Поврежден HDD.
Это говорит о том, что сначала следует выполнить диагностику устройства, чтобы выявить причину неполадки и устранить ее.
Если HDD подключается в первый раз, возможно, операционная система его не определила. Он вполне может быть абсолютно исправным, но в то же время в списке локальных дисков не будет показан.
Чтобы исправить это, потребуется запустить диалоговое окно «Выполнить» последовательно зажатыми клавишами Win и R, набрать команду «compmgmt.msc» и кликнуть кнопку «Ок» для ее выполнения.
В появившейся консоли необходимо выбрать раздел «Управление дисками».
В открывшемся окне нужно обратить внимание на колонку посредине. Здесь отображены все подключенные к устройству жесткие диски, в их числе и конфликтный. Если это так, то проблема в неверном буквенном обозначении.
Для того, чтобы ее исправить, нужно кликнуть на HDD правой клавишей мыши и выбрать команду, позволяющую сменить букву диска, а затем в появившемся окне нажать на «Изменить».
Остается лишь выбрать любую букву и завершить процесс при помощи кнопки «Ок».
Для того, чтобы винчестер без нареканий работал в ОС Windows, его следует отформатировать в NTFS формат.
Делается следующим образом.
- Зажать клавиши Win и R для вызова диалогового окна «Выполнить». Воспользовавшись командой «compmgmt.msc» необходимо перейти в «Управление компьютером», а оттуда — в раздел «Управление дисками».
- На проблемном жестком диске нужно кликнуть правой клавишей мыши и в открывшемся списке команд нажать «Форматировать».
- В появившемся окне необходимо выбрать новый формат — NTFS и запустить процесс при помощи кнопки «ОК».
Биос не видит жесткий диск - настройка
Иногда может возникнуть такая ситуация, когда в BIOS неверно выставлен порядок, согласно которому система загружает устройства.
Для того, чтобы изменить его, необходимо перейти в BIOS.
Во время старта компьютер указывает, какая клавиша отвечает за это действие. Как правило, это Del или F2. Эту кнопку необходимо нажать и удерживать во время запуска ПК.
Перемещение по вкладкам в системе BIOS осуществляется при помощи кнопок со стрелками, а выбор — клавишей Enter.
Для изменения очередности загрузки подключенных устройств нужно выбрать вкладку Boot. Здесь на приоритетное место (в зависимости от версии оно обозначено как 1st Boot Priority или First Boot Device) нужно выставить подключаемый винчестер. Для того, чтобы сохранить изменения и вернуться на экран загрузки Windows, следует нажать клавишу F10, а затем Y, чтобы подтвердить свои действия.
Чтобы было проще исправить ошибку, советую посмотреть видео инструкцию:
Если все сделано верно, загрузка начнется с необходимого устройства.
Режим работы SATA
Нередка ситуация, когда в BIOS не установлен подходящий для интерфейса IDE рабочий режим.
Решение следующее.
- При помощи кнопок F2 или Del, нажимаемых при включении устройства, необходимо выполнить вход в BIOS.
- Теперь требуется отыскать настройку, которая, в зависимости от версии BIOS, может называться SATA Operation или OnChip SATA Type, возможно — Configure SATA As. Располагаться она будет во вкладках Main или Advanced, еще вариант — Intefrated Peripherals.
- В найденной строке нужно установить значение IDE или Native IDE, нажать кнопку F10 для сохранения новых параметров и выхода из BIOS на экран загрузки ОС, а затем подтвердить свои действия нажатием клавиши Y.
BIOS не отображает жесткий диск
В случае, когда BIOS не видит и, соответственно, не определяет подключенный жесткий диск, это может говорить о неверно выставленных настройках либо произошедшем в них сбое.
Как правило, неправильно установленные настройки являются результатом ошибочных действий владельца компьютера. Произошедший сбой может говорить о многом, начиная от перебоев в подаче напряжения и заканчивая вирусами, заразившими установленную на устройстве операционную систему.
Чтобы определить, что же все-таки произошло, нужно обратить внимание на системную дату. Если она установлена неверно, это говорит о случившемся сбое.
Устранить эту проблему можно, сбросив все настройки до заводских или, другими словами, обнулить BIOS.
Для этого потребуется выключить компьютер, вытащить шнур питания из розетки, а затем посмотреть на материнскую плату и найти на ней джампер с надписью Clear CMOS, установленный на трехконтактном разъеме.
Эта перемычка в рабочем положении устанавливается на 1 и 2 контактах, ее необходимо снять и поставить на контакты 2 и 3, затем подождать секунд 20-30 и вернуть на начальную позицию.
Второй способ сбросить BIOS до исходного состояния — найти установленную на материнской плате батарейку и вытащить ее. Поставить ее на прежнее место можно не раньше, чем через полчаса.
Таким образом, если компьютер не обнаруживает подключенный жесткий диск, рекомендуется выполнить диагностику устройства на предмет возможных неполадок. В некоторых случаях возникшая проблема не является существенной и пользователю вполне под силу справится с ней самостоятельно, без обращения к дорогостоящим специалистам.
Жесткий диск – устройство для хранения данных. На нем может быть установлена операционная система, загружены пользовательские файлы, установлены программы, то есть он хранит всю информацию, с которой взаимодействует пользователь. Ниже будет рассмотрена проблема, когда BIOS не видит жесткий диск.
Чтобы вы смогли решить проблему с жестким диском, который никак не хочет определяться БИОСом, вам необходимо понять причину, которая и повлияла на нее. Тут два варианта – либо проблема в компьютере, либо в самом жестком диске.
Небольшая рекомендация. Жесткий диск – сложное механическое устройство, которое, к сожалению, достаточно часто и зачастую быстро выходит из строя. Поэтому, прежде чем вы перейдете к рассматриваемым причинам и способам решения проблемы, которые не касаются работоспособности жесткого диска, вам следует попробовать подключить жесткий диск к другому компьютеру, чтобы убедиться в его работоспособности.
Причина 1: отсутствие контакта
Банальная причина проблемы, и хорошо, если она окажется в вашем случае. Вам следует попробовать заглянуть под корпус системного блока, обязательно предварительно полностью отключив от сети, где вам потребуется проверить правильность подключения жесткого диска. На всякий случай попробуйте переподключить все кабели, удостоверившись, что все плотно и на своих местах стоит. После этого соберите обратно компьютер и попробуйте его включить, чтобы проверить наличие проблемы.

Причина 2: неверные настройки BIOS
Вторая по популярности причина проблемы, влияющая на видимость жесткого диска БИОСом. В данном случае вам потребуется заглянуть в BIOS и проверить его настройки.
Даже если вы ранее не проводили настройки BIOS, все равно лучше выполнить сброс настроек. Более подробно о процедуре сброса ранее рассказывалось на нашем сайте.
Причина 3: недостаток питания
Блок питания легко может стать причиной того, что жесткий диск не будет определяться BIOS. Если он предоставляет недостаточное количество питания, то многие составляющие компьютера могут работать некорректно.

Если есть возможность, используйте в работе более мощный блок питания.
Причина 4: конфликт устройств
Иногда два установленных жестких диска могут вступать в конфликт, из-за чего один может работать нормально, а второй уже определяться не будет.
В данном случае вам стоит попробовать отключить сначала один жесткий диск и проверить работоспособность второго. Если все в порядке, попробуйте поменять их и точно так же проверить его видимость в BIOS. Если конфликт действительно был выявлен, необходимо разбираться в настройках каждого жесткого диска, чтобы решить проблему с их «борьбой».
Причина 5: неподдерживаемость SATA
В данном случае проблема проявляется при установке Windows на компьютер, когда программа установки не видит жесткий диск, но именно в BIOS диск может быть виден.
Как правило, подобная проблема возникает в том случае, если пользователь пытается установить Windows версии XP и ниже на жесткий диск с интерфейсом SATA. В данном случае можно лишь посоветовать заменить дистрибутив Windows на более свежий (лучше всего 10-ой версии).
Причина 6: нагрузка на шлейф
В данном случае проблема вас касается в том случае, если в вашем компьютере используется два и более жестких диска, которые подключены к одному шлейфу SATA.
В данном случае вам следует выделить под каждый жесткий диск отдельный шлейф SATA.
Причина 7: в BIOS отключена функция поиска жесткого диска
Как правило, подобная неполадка решается сбросом настроек BIOS (о том, как это выполнить, было описано выше). Однако, в некоторых случаях в BIOS может быть по умолчанию деактивирована данная функция, поэтому вам следует проверить данную вероятность причины.
Для этого выполните вход в БИОС (о том, как это сделать, было описано выше), а затем пройдите к разделу «Integrated Peripherals» , где вам необходимо проверить состояние параметра «Onboard IDE Controller» . Если около данного пункта будет значиться статус «Disabled» , вам потребуется его активировать, то есть выставить «Enabled» . В случае, если с самого начала был выставлен параметр «Enabled» , ничего менять не надо.

Если ни один способ не помог решить проблему с работой жесткого диска, стоит еще раз задуматься о работоспособности жесткого диска, то есть проверить его на другом компьютере. Не пренебрегайте данным советом, ведь если проблема действительно в HDD, вы сэкономите массу времени и сможете принять правильное решение: сдать жесткий диск в ремонт, отдать по гарантии или же приобрести новый.
Порой у владельцев компьютеров возникают проблемы с тем, что БИОС не видит жесткий диск. BIOS — это программа, которая отвечает за распознавание подключенного к материнской плате оборудования и его настройку.
Если в процессе загрузки системы на экране появилась строка «DISK BOOT FAILURE. INSERT SYSTEM DISK AND PRESS ENTER» или «No bootable device — insert boot disk and press any key», прежде всего нужно выяснить, в связи с чем это произошло. Вариантов может быть два:
- проблема в программной части;
- повреждена аппаратная часть диска.
В любом случае, если компьютер или ноутбук не видит жесткий диск, зайдите в настройки БИОС. Для этого при старте системы нужно нажать Delete или F2. На панели ноутбука иногда для этого есть специальная кнопка. В основном разделе показываются все подключенные к компьютеру устройства (DVD-ROM, HDD, SSD-диск и пр.).
- В BIOS AWARD это может отображаться в Standard CMOS Features;
- В AMI БИОСе это вкладка Main.
Если винчестер отображается, значит проблема в программном разделе или в битых секторах.
Для решения подобных задач понадобятся диск или флешка с антивирусом и программой для тестирования винчестера. Это могут быть, к примеру, MHDD (или Victoria) и Dr.Web®LiveDisk. Сначала необходимо проверить диск на наличие bad-секторов. В случае, если физическое состояние у диска удовлетворительное, проверяйте антивирусом. Если найдутся вирусы, то можно либо попытаться вылечить HDD и восстановить систему, либо переустановить заново.
А что делать, если обнаружатся битые сектора? Они могут появиться и на HDD-, и на ССД-носителях. В этом случае все будет зависеть от их количества и того, как быстро они распространяются. Если таких секторов немного, то можно попробовать просто переустановить систему и понаблюдать за поведением диска. В случае необходимости можно их переназначить. Для этих целей на HDD имеется резервный раздел. Если рост секторов незначительный или отсутствует вовсе, то все хорошо. И все же такой жесткий диск лучше использовать в качестве второго, а не основного (системного).
Если количество бэдов быстро увеличивается, то стоит приобрести новый винчестер и не ждать, когда старый придет в полностью нерабочее состояние. Иначе вы можете лишиться всей информации. Впрочем, такой диск можно использовать как вспомогательный, но не храните на нем важную информацию.
Накопитель не определяется
Если компьютер или ноутбук не видит жесткий диск в БИОСе, то дело в аппаратной части. Для начала стоит проверить шнуры подключения устройства. Когда винчестер то появляется, то пропадает, с большой долей вероятности можно сказать, что дело или в шлейфе, или в разъеме подключения. Чтобы исключить этот вариант, возьмите другой кабель. Обратите внимание, что нужен определенный тип разъема. Наиболее популярными являются:
- SATA;
- mSATA.
Последний подойдет, если у вас твердотельный накопитель.
Также проверьте разъем, определяющий подключение винчестера, как на диске, так и на материнской плате. Убедитесь в том, что они не имеют физических повреждений.
Если после замены кабеля все равно БИОС не видит SSD, то проблема может быть в материнской плате. Подсоедините к ней диск, в рабочем состоянии которого вы уверены, и проверьте, видит ли его BIOS. Альтернативой может быть подключение проблемного винчестера к другому компьютеру в качестве дополнительного. Если другой БИОС тоже не видит второй диск, значит, проблема именно в нем. Тогда стоит обратиться к специалистам, потому что самостоятельно починить не получится.
Бывает и так, что BIOS не видит жесткий диск потому, что отключено автоматическое распознавание нового устройства. Такое может быть, если вы подключили новый накопитель с интерфейсом SATA. Если жесткий диск не определяется в BIOS, нужно зайти в настройки и переключить автоматическое детектирование на Automatic. При выходе из БИОСа обязательно сохраняйте настройки!
Как включить жесткий диск, если раньше использовалось соединение IDE, а новый накопитель имеет интерфейс SATA? Старые компьютеры нужно настраивать немного по-другому. В BIOS нужно проверить опцию Compatible. Иногда по умолчанию стоит PATA only. Это позволяет использовать только интерфейс IDE. Поскольку будет подключаться диск с разъемом SATA, смените настройки на SATA only.
Если же случится так, что вы подключили винчестер к другому компьютеру и он распознает жесткий диск, то стоит отнести в сервисный центр материнскую плату. Если БИОС перестал видеть жесткий диск в то время, когда ваш системный блок на гарантии, вам ни в коем случае нельзя снимать крышку компьютера. Этим вы сорвете пломбу, и гарантия аннулируется. Поэтому вам необходимо сразу обращаться в сервисный центр.
Такие проблемы возникают и с дополнительным носителем. С ним необходимо совершить те же операции, что были описаны выше. Если жесткий диск в БИОСе виден, а в системе нет, то ошибка, скорее всего, программная.
Невидны логические разделы в Windows
Для решения этой задачи зайдите в диспетчер дисков. Для этого нажмите правой кнопкой мыши на значке «Мой компьютер» и затем «Управление». В появившемся окне перейдите в «Управление дисками». Если есть носитель, определенный системой, посмотрите, присвоена ли ему буква (или его логическим томам). В случае, когда буква отсутствует, присвойте ее. Вызовите контекстное меню, выберите пункт «Изменить букву диска или путь к диску» и присвойте разделу свободную букву.
В случае, когда раздел отображается в меню «Мой компьютер», но его невозможно открыть, следует проверить весь винчестер на наличие вирусов и bad-секторов. Определить это можно с помощью антивируса и программ для диагностики поверхности винчестера.
Если говорить о съемных носителях, то самой распространенной причиной того, что BIOS не видит SSD, может быть повреждение соединяющего кабеля, а когда не определяется жесткий диск в системе — отсутствие необходимых драйверов. В первом случае достаточно поменять шлейф, а во втором — скачать драйверы на сайте фирмы, которая произвела винчестер.
Если вы стали замечать, что накопитель начал переставать работать, обязательно произведите диагностику. Ведь проблему лучше предупредить, чем запустить до состояния, когда компьютер не видит HDD.
Выбирая между SSD и HDD, отдавайте предпочтение первому. Это видный тип винчестера, он имеет ряд преимуществ перед диском с подвижными частями. А покупать накопители предпочтительнее у проверенных продавцов, которые предоставляют гарантийное обслуживание. Если же приобретаете с рук, произведите проверку на наличие битых секторов. В будущем это сэкономит вам время и деньги.