
Как создать собственный script (скрипт-сценарий) в Linux. Системный интегратор Как это все работает
Сегодня поговорим о bash-скриптах. Это - сценарии командной строки , написанные для оболочки bash. Существуют и другие оболочки, например - zsh, tcsh, ksh, но мы сосредоточимся на bash. Этот материал предназначен для всех желающих, единственное условие - умение работать в командной строке Linux.
Сценарии командной строки - это наборы тех же самых команд, которые можно вводить с клавиатуры, собранные в файлы и объединённые некоей общей целью. При этом результаты работы команд могут представлять либо самостоятельную ценность, либо служить входными данными для других команд. Сценарии - это мощный способ автоматизации часто выполняемых действий.
Итак, если говорить о командной строке, она позволяет выполнить несколько команд за один раз, введя их через точку с запятой:
Pwd ; whoami
На самом деле, если вы опробовали это в своём терминале, ваш первый bash-скрипт, в котором задействованы две команды, уже написан. Работает он так. Сначала команда pwd выводит на экран сведения о текущей рабочей директории, потом команда whoami показывает данные о пользователе, под которым вы вошли в систему.
Используя подобный подход, вы можете совмещать сколько угодно команд в одной строке, ограничение - лишь в максимальном количестве аргументов, которое можно передать программе. Определить это ограничение можно с помощью такой команды:
Getconf ARG_MAX
Командная строка - отличный инструмент, но команды в неё приходится вводить каждый раз, когда в них возникает необходимость. Что если записать набор команд в файл и просто вызывать этот файл для их выполнения? Собственно говоря, тот файл, о котором мы говорим, и называется сценарием командной строки.
Как устроены bash-скрипты
Создайте пустой файл с использованием команды touch . В его первой строке нужно указать, какую именно оболочку мы собираемся использовать. Нас интересует bash , поэтому первая строка файла будет такой: #!/bin/bash
В других строках этого файла символ решётки используется для обозначения комментариев, которые оболочка не обрабатывает. Однако, первая строка - это особый случай, здесь решётка, за которой следует восклицательный знак (эту последовательность называют шебанг) и путь к bash , указывают системе на то, что сценарий создан именно для bash .
Команды оболочки отделяются знаком перевода строки, комментарии выделяют знаком решётки. Вот как это выглядит:
#!/bin/bash
# This is a comment
pwd
whoami
Тут, так же, как и в командной строке, можно записывать команды в одной строке, разделяя точкой с запятой. Однако, если писать команды на разных строках, файл легче читать. В любом случае оболочка их обработает.
Установка разрешений для файла сценария
Сохраните файл, дав ему имя myscript , и работа по созданию bash-скрипта почти закончена. Сейчас осталось лишь сделать этот файл исполняемым, иначе, попытавшись его запустить, вы столкнётесь с ошибкой Permission denied .
Попытка запуска файла сценария с неправильно настроенными разрешениями
Сделаем файл исполняемым:
Chmod +x ./myscript
Теперь попытаемся его выполнить:
./myscript
После настройки разрешений всё работает как надо.

Успешный запуск bash-скрипта
Вывод сообщений
Для вывода текста в консоль Linux применяется команда echo . Воспользуемся знанием этого факта и отредактируем наш скрипт, добавив пояснения к данным, которые выводят уже имеющиеся в нём команды: #!/bin/bash
# our comment is here
echo "The current directory is:"
pwd
echo "The user logged in is:"
whoami
Вот что получится после запуска обновлённого скрипта.

Вывод сообщений из скрипта
Теперь мы можем выводить поясняющие надписи, используя команду echo . Если вы не знаете, как отредактировать файл, пользуясь средствами Linux, или раньше не встречались с командой echo , взгляните на этот материал.
Использование переменных
Переменные позволяют хранить в файле сценария информацию, например - результаты работы команд для использования их другими командами.Нет ничего плохого в исполнении отдельных команд без хранения результатов их работы, но возможности такого подхода весьма ограничены.
Существуют два типа переменных, которые можно использовать в bash-скриптах:
- Переменные среды
- Пользовательские переменные
Переменные среды
Иногда в командах оболочки нужно работать с некими системными данными. Вот, например, как вывести домашнюю директорию текущего пользователя: #!/bin/bash
# display user home
echo "Home for the current user is: $HOME"
Обратите внимание на то, что мы можем использовать системную переменную $HOME в двойных кавычках, это не помешает системе её распознать. Вот что получится, если выполнить вышеприведённый сценарий.
Использование переменной среды в сценарии
А что если надо вывести на экран значок доллара? Попробуем так:
Echo "I have $1 in my pocket"
Система обнаружит знак доллара в строке, ограниченной кавычками, и решит, что мы сослались на переменную. Скрипт попытается вывести на экран значение неопределённой переменной $1 . Это не то, что нам нужно. Что делать?
В подобной ситуации поможет использование управляющего символа, обратной косой черты, перед знаком доллара:
Echo "I have \$1 in my pocket"
Теперь сценарий выведет именно то, что ожидается.
Использование управляющей последовательности для вывода знака доллара
Пользовательские переменные
В дополнение к переменным среды, bash-скрипты позволяют задавать и использовать в сценарии собственные переменные. Подобные переменные хранят значение до тех пор, пока не завершится выполнение сценария.Как и в случае с системными переменными, к пользовательским переменным можно обращаться, используя знак доллара:
TNW-CUS-FMP - промо-код на 10% скидку на наши услуги, доступен для активации в течение 7 дней
#!/bin/bash
# testing variables
grade=5
person="Adam"
echo "$person is a good boy, he is in grade $grade"
Вот что получится после запуска такого сценария.
Пользовательские переменные в сценарии
Подстановка команд
Одна из самых полезных возможностей bash-скриптов - это возможность извлекать информацию из вывода команд и назначать её переменным, что позволяет использовать эту информацию где угодно в файле сценария.Сделать это можно двумя способами.
- С помощью значка обратного апострофа «`»
- С помощью конструкции $()
Mydir=`pwd`
При втором подходе то же самое записывают так:
Mydir=$(pwd)
А скрипт, в итоге, может выглядеть так:
#!/bin/bash
mydir=$(pwd)
echo $mydir
В ходе его работы вывод команды pwd будет сохранён в переменной mydir , содержимое которой, с помощью команды echo , попадёт в консоль.
Скрипт, сохраняющий результаты работы команды в переменной
Математические операции
Для выполнения математических операций в файле скрипта можно использовать конструкцию вида $((a+b)) : #!/bin/bash
var1=$((5 + 5))
echo $var1
var2=$(($var1 * 2))
echo $var2

Математические операции в сценарии
Управляющая конструкция if-then
В некоторых сценариях требуется управлять потоком исполнения команд. Например, если некое значение больше пяти, нужно выполнить одно действие, в противном случае - другое. Подобное применимо в очень многих ситуациях, и здесь нам поможет управляющая конструкция if-then . В наиболее простом виде она выглядит так:If команда
then
команды
fi
А вот рабочий пример:
#!/bin/bash
if pwd
then
echo "It works"
fi
В данном случае, если выполнение команды pwd завершится успешно, в консоль будет выведен текст «it works».
Воспользуемся имеющимися у нас знаниями и напишем более сложный сценарий. Скажем, надо найти некоего пользователя в /etc/passwd , и если найти его удалось, сообщить о том, что он существует.
#!/bin/bash
user=likegeeks
if grep $user /etc/passwd
then
echo "The user $user Exists"
fi
Вот что получается после запуска этого скрипта.

Поиск пользователя
Здесь мы воспользовались командой grep для поиска пользователя в файле /etc/passwd . Если команда grep вам незнакома, её описание можно найти .
В этом примере, если пользователь найден, скрипт выведет соответствующее сообщение. А если найти пользователя не удалось? В данном случае скрипт просто завершит выполнение, ничего нам не сообщив. Хотелось бы, чтобы он сказал нам и об этом, поэтому усовершенствуем код.
Управляющая конструкция if-then-else
Для того, чтобы программа смогла сообщить и о результатах успешного поиска, и о неудаче, воспользуемся конструкцией if-then-else . Вот как она устроена:If команда
then
команды
else
команды
fi
Если первая команда возвратит ноль, что означает её успешное выполнение, условие окажется истинным и выполнение не пойдёт по ветке else . В противном случае, если будет возвращено что-то, отличающееся от нуля, что будет означать неудачу, или ложный результат, будут выполнены команды, расположенные после else .
Напишем такой скрипт:
#!/bin/bash
user=anotherUser
if grep $user /etc/passwd
then
echo "The user $user Exists"
else
echo "The user $user doesn’t exist"
fi
Его исполнение пошло по ветке else .
Запуск скрипта с конструкцией if-then-else
Ну что же, продолжаем двигаться дальше и зададимся вопросом о более сложных условиях. Что если надо проверить не одно условие, а несколько? Например, если нужный пользователь найден, надо вывести одно сообщение, если выполняется ещё какое-то условие - ещё одно сообщение, и так далее. В подобной ситуации нам помогут вложенные условия. Выглядит это так:
If команда1
then
команды
elif команда2
then
команды
fi
Если первая команда вернёт ноль, что говорит о её успешном выполнении, выполнятся команды в первом блоке then , иначе, если первое условие окажется ложным, и если вторая команда вернёт ноль, выполнится второй блок кода.
#!/bin/bash
user=anotherUser
if grep $user /etc/passwd
then
echo "The user $user Exists"
elif ls /home
then
echo "The user doesn’t exist but anyway there is a directory under /home"
fi
В подобном скрипте можно, например, создавать нового пользователя с помощью команды useradd , если поиск не дал результатов, или делать ещё что-нибудь полезное.
Сравнение чисел
В скриптах можно сравнивать числовые значения. Ниже приведён список соответствующих команд.n1 -eq n2 Возвращает истинное значение, если n1 равно n2 .
n1 -ge n2 Возвращает истинное значение, если n1 больше или равно n2 .
n1 -gt n2 Возвращает истинное значение, если n1 больше n2 .
n1 -le n2 Возвращает истинное значение, если n1 меньше или равно n2 .
n1 -lt n2 Возвращает истинное значение, если n1 меньше n2 .
n1 -ne n2 Возвращает истинное значение, если n1 не равно n2 .
В качестве примера опробуем один из операторов сравнения. Обратите внимание на то, что выражение заключено в квадратные скобки.
#!/bin/bash
val1=6
if [ $val1 -gt 5 ]
then
echo "The test value $val1 is greater than 5"
else
echo "The test value $val1 is not greater than 5"
fi
Вот что выведет эта команда.
Сравнение чисел в скриптах
Значение переменной val1 больше чем 5, в итоге выполняется ветвь then оператора сравнения и в консоль выводится соответствующее сообщение.
Сравнение строк
В сценариях можно сравнивать и строковые значения. Операторы сравнения выглядят довольно просто, однако у операций сравнения строк есть определённые особенности, которых мы коснёмся ниже. Вот список операторов.str1 = str2 Проверяет строки на равенство, возвращает истину, если строки идентичны.
s tr1 != str2 Возвращает истину, если строки не идентичны.
str1 < str2 Возвращает истину, если str1 меньше, чем str2 .
str1 > str2 Возвращает истину, если str1 больше, чем str2 .
-n str1 Возвращает истину, если длина str1 больше нуля.
-z str1 Возвращает истину, если длина str1 равна нулю.
Вот пример сравнения строк в сценарии:
#!/bin/bash
user ="likegeeks"
if [$user = $USER]
then
echo "The user $user is the current logged in user"
fi
В результате выполнения скрипта получим следующее.

Сравнение строк в скриптах
Вот одна особенность сравнения строк, о которой стоит упомянуть. А именно, операторы «>» и «<» необходимо экранировать с помощью обратной косой черты, иначе скрипт будет работать неправильно, хотя сообщений об ошибках и не появится. Скрипт интерпретирует знак «>» как команду перенаправления вывода.
Вот как работа с этими операторами выглядит в коде:
#!/bin/bash
val1=text
val2="another text"
if [ $val1 \>
Вот результаты работы скрипта.

Сравнение строк, выведенное предупреждение
Обратите внимание на то, что скрипт, хотя и выполняется, выдаёт предупреждение:
./myscript: line 5: [: too many arguments
Для того, чтобы избавиться от этого предупреждения, заключим $val2 в двойные кавычки:
#!/bin/bash
val1=text
val2="another text"
if [ $val1 \> "$val2" ]
then
echo "$val1 is greater than $val2"
else
echo "$val1 is less than $val2"
fi
Теперь всё работает как надо.
Сравнение строк
Ещё одна особенность операторов «>» и «<» заключается в том, как они работают с символами в верхнем и нижнем регистрах. Для того, чтобы понять эту особенность, подготовим текстовый файл с таким содержимым:
Likegeeks
likegeeks
Сохраним его, дав имя myfile , после чего выполним в терминале такую команду:
Sort myfile
Она отсортирует строки из файла так:
Likegeeks
Likegeeks
Команда sort , по умолчанию, сортирует строки по возрастанию, то есть строчная буква в нашем примере меньше прописной. Теперь подготовим скрипт, который будет сравнивать те же строки:
#!/bin/bash
val1=Likegeeks
val2=likegeeks
if [ $val1 \> $val2 ]
then
echo "$val1 is greater than $val2"
else
echo "$val1 is less than $val2"
fi
Если его запустить, окажется, что всё наоборот - строчная буква теперь больше прописной.

Команда sort и сравнение строк в файле сценария
В командах сравнения прописные буквы меньше строчных. Сравнение строк здесь выполняется путём сравнения ASCII-кодов символов, порядок сортировки, таким образом, зависит от кодов символов.
Команда sort , в свою очередь, использует порядок сортировки, заданный в настройках системного языка.
Проверки файлов
Пожалуй, нижеприведённые команды используются в bash-скриптах чаще всего. Они позволяют проверять различные условия, касающиеся файлов. Вот список этих команд.-d file Проверяет, существует ли файл, и является ли он директорией.
-e file Проверяет, существует ли файл.
-f file Проверяет, существует ли файл, и является ли он файлом.
-r file Проверяет, существует ли файл, и доступен ли он для чтения.
-s file П роверяет, существует ли файл, и не является ли он пустым.
-w file Проверяет, существует ли файл, и доступен ли он для записи.
-x file Проверяет, существует ли файл, и является ли он исполняемым.
file1 -nt file2 Проверяет, новее ли file1 , чем file2 .
file1 -ot file2 Проверяет, старше ли file1 , чем file2 .
-O file Проверяет, существует ли файл, и является ли его владельцем текущий пользователь.
-G file Проверяет, существует ли файл, и соответствует ли его идентификатор группы идентификатору группы текущего пользователя.
Эти команды, как впрочем, и многие другие рассмотренные сегодня, несложно запомнить. Их имена, являясь сокращениями от различных слов, прямо указывают на выполняемые ими проверки.
Опробуем одну из команд на практике:
#!/bin/bash
mydir=/home/likegeeks
if [ -d $mydir ]
then
echo "The $mydir directory exists"
cd $ mydir
ls
else
echo "The $mydir directory does not exist"
fi
Этот скрипт, для существующей директории, выведет её содержимое.

Вывод содержимого директории
Полагаем, с остальными командами вы сможете поэкспериментировать самостоятельно, все они применяются по тому же принципу.
Итоги
Сегодня мы рассказали о том, как приступить к написанию bash-скриптов и рассмотрели некоторые базовые вещи. На самом деле, тема bash-программирования огромна. Эта статья является переводом первой части большой серии из 11 материалов. Если вы хотите продолжения прямо сейчас - вот список оригиналов этих материалов. Для удобства сюда включён и тот, перевод которого вы только что прочли. Если Вы ещё не знаете про pCloud, то можете почитать .PCloud для Linux предлагает приложение синхронизации для Linux в виде appimage (самую свежую версию можно ). Решение на первый взгляд простого вопроса автоматизации процесса "запуск клиента – синхронизация – выключение клиента" привело к необходимости решения нескольких задач, связанных с особенностями работы клиента pCloud. Решение приводится применительно к графическому окружению xfce.
В конечном счёте решение по автоматизации автоматизация процесса вылилось в запуск двух или трёх заданий по расписанию (см. ).
Запуск клиента pCloud
Для запуска клиента используется простой скрипт, например pcloud1.sh
#!/bin/bash
/путь_до_файла/pcloud
А команда пользовательского задания представляет из себя
Export DISPLAY=:0 && /path/pcloud1.sh
Path – путь до скрипта pcloud1.sh
Первоначальное добавление в pcloud1.sh строки exit (завершение pcloud1.sh) не привело к желаемому результату. В диспетчере задач наблюдалось 2 процесса:
Pcloud1.sh
sh -c export DISPLAY=:0 && /path/pcloud1.sh
Чтобы pcloud1.sh "не висел" в менеджере задач был создан скрипт pcloud2.sh, запускаемые по расписанию через минуту после запуска pcloud1.sh Скрипт представляет из себя "просьбу" завершить все имеющиеся процессы с наименованием pcloud1.sh
#!/bin/bash
killall -s TERM pcloud1.sh
sleep 1 && exit
Остановка клиента pCloud
Данный скрипт, с точки зрения его создания, явился наиболее трудоёмким, что объясняется двумя причинами.
Вопрос 1. Работа клиента стала сопровождаться несколькими процессами. Например, при запуске клиента и следующим за ним автоматическим открытием всех окон в диспетчере задач можно увидеть 6 процессов pcloud:

После закрытия основного окна клиента и экземпляра менеджера файлов, отображающего содержимое облака pCloudDrive в диспетчере задач останется 5 процессов pcloud:

Так как терминальной команды для завершения работы клиента не существует, то можно применить решение по "мягкому" завершению процесса pcloud по его значению pid, то есть командой kill -15 pid_pcloud
Но если запросить pid процесса pcloud, то в результате будет получено либо 6 групп цифр, соответствующих pid процессам pcloud (пример: 16129 16103 16077 16048 16036 16032), либо 5 групп (пример: 29419 29398 29352 29324 29320). Данные значения pid будут каждый раз меняться.
Количество процессов (5 или 6) зависит от того, открыты ли у Вас все окна, открываемые автоматически при запуске клиента, либо эти окна закрыты и активен только значок состояния на подставке рабочего стола (системной панели, трее).
Возникает закономерный вопрос: а какой именно процесс необходимо выключать?
Вопрос 2. При запуске клиента pCloud автоматически открываются 2 окна, одно из которых является окном клиента, а второе экземпляром файлового менеджера, соответствующего открытому каталогу pCloudDrive, содержание которого составляет контент смонтированного в него пространства облака учётной записи pCloud, например:


Если после выключения клиента pCloud окно клиента (верхний рисунок) изчезнет, то второе окно так и останется открытым. Содержимое второго окна будет пустым, так как в процессе завершения работы клиента облако pCloud было размонтировано.
Вопрос: и как его автоматически закрыть?
Примечание. Вопрос о закрытии открытого окна приложения pCloud не ставится, так как в xfce значок на панели (системном лотке, трее) отображает только состояние "синхронизировано" или "синхронизируется". Сведения о количестве загружаемых или скачиваемых файлов, а также скорости процесса отображаются в нижней части открытого окна приложения pCloud.
Отвечать на поставленные вопросы будем последовательно.
Ответ 1. Экспериментально было установлено, что для выхода клиента pcloud необходимо выключать процесс pcloud с самым маленьким значением pid, что соответствует процессу pCloud Drive (см. диспетчер задач). Поэтому самой трудной задачей автоматизации будет являться выборка из полученных значений наименьшего pid, чтобы потом его назначить переменной.
Как оказалось, эту задачу можно решить, по крайней мере, четырьмя способами. Кроме того, "мягкое" выключение всех процессов pcloud можно осуществить командой killall c указанием имени процесса. Так как все решения, которых набирается 5, ведут к одному и тому же результату, то ниже следует их перечисление.
1 вариант: killall -s TERM pcloud
Здесь всё понятно. Выдаётся команда на завершение всех процессов pcloud.
Следующие три способа представляют из себя ряд последовательных операций. Сначала производится получение значений pid всех экземпляров pcloud и их запись в файл (например pcloud.txt). Содержание файла представляет из себя последовательность из 5-ти или 6-ти групп цифр (см. пояснение выше). Далее "вылавливается" последняя группа (5 цифр) из полученного ряда значений pid и присваивается переменной (например VAR). Заключительное действие является выполнением команды kill -15 $VAR, что равносильно выполнению kill -15 с указанием наименьшего значения pid из файла pcloud.txt
2, 3, 4 варианты:
pidof pcloud> ~/pcloud.txt
VAR=`cat ~/pcloud.txt | grep -o *$`
kill -15 $VAR
Pidof pcloud> ~/pcloud.txt
VAR=`cat ~/pcloud.txt | awk "{print $NF}"`
kill -15 $VAR
Pidof pcloud> ~/pcloud.txt
VAR=`cat ~/pcloud.txt | rev | cut -d" " -f 1 | rev
kill -15 $VAR
Варианты 1–4 были предложены пользователи форума Linuxmint.com.ru с никами slant (2), Chocobo (3 и 4), demonlibra (1). Пользуясь случаем, хотелось бы ещё раз выразить им свою благодарность.
5 вариант
При получении списка pid процессов pcloud командой pgrep результат в файле pcloud.txt будет представлен "в столбик", то есть каждое значение pid будет располагаться в новой строке в порядке их возрастания, например:
29320
29324
29352
29398
29419
Следующим шагом будет являться присвоение переменной значения самой первой строки файла pcloud.txt
Pgrep pcloud> ~/pcloud.txt
VAR=`sed -n "1p" ~/pcloud.txt`
kill -15 $VAR
Ответ 2. Несмотря на кажущуюся простоту команды закрытия активного окна Thunar командой thunar -q (получена после выполнения в терминале thunar --help), в рассматриваемом случае она не срабатывает.
После рассмотрения дерева процессов обнаружено, что в перечне активных процессов имеется Thunar --daemon:

Закрыть открытое клиентом pCloud окно Thunar можно тремя способами:
А) завершить все активные процессы Thunar killall -s TERM /usr/bin/Thunar ;
Б) получить pid процесса Thunar, записать его в переменную и завершить его командой kill -15 значение_переменной
OUTPUT="$(pidof /usr/bin/thunar)"
kill -15 ${OUTPUT}
В) получить pid процесса Thunar, записать его в файл, присвоить переменной значение, полученное из чтения файла и завершить его командой kill -15 значение_переменной
Pidof /usr/bin/Thunar> ~/thunar.txt
VAR2=`cat ~/thunar.txt`
kill -15 $VAR2
Все варианты равнозначны. Результатом их выполнения является завершение процессов thunar --daemon и Thunar (соответствует открытому окну с содержимым каталога pCloudDrive).
По вопросу "важности" процесса thunar --daemon на англоязычном форуме была найдена информация, что на функциональность Thunar и системы в целом это существенного влияния не оказывает. Единственный минус заключается в том, что без этого процесса подсоединённый съёмный носитель (например, флэшка) автоматически смонтирован будет только при открытом окне Thunar. Если никакого экземпляра Thunar не запущено, то съёмный носитель автоматически не монтируется. В этом случае придётся открыть Thunar и осуществить монтирование вручную, например:

В любом случае после очередного запуска системы thunar --daemon будет запущен автоматически

что определяется содержанием файла
/etc/xdg/xfce4/xfconf/xfce-perchannel-xml/xfce4-session.xml (см. --daemon)
Итого, скрипт завершения работы клиента pCloud (например pcloud3.sh) может быть следующего содержания (выбирается один вариант и один способ):
#!/bin/bash
вариант 1, 2, 3, 4, 5
sleep 5
способ а, б, с
sleep 5 && exit
Команда 5-секундной паузы slеep 5 была введена в целях тестирования скрипта для наблюдения за процессами. В рабочем скрипте её можно не использовать.
Пример пользовательского задания cron для ежедневной 40-минутной автоматической синхронизации с облаком pCloud с 21:40 до 22:20
40 21 * * * export DISPLAY=:0 && /home/user/Tools/scripts/pcloud1.sh
41 21 * * * /home/user/Tools/scripts/pcloud2.sh
Если ограничиться только скриптами запуска и выключения, то есть pcloud1.sh и pcloud3.sh, то скрипт pcloud3.sh должен выключать pcloud c процессом pid не наименьшим, а на единицу больше, то есть из полученного ряда значений, например,
28354 28355 28359 28371 28399 28426 28449 28684 ,
Должно быть выбрано второе (28355). Объясняется тем, то 28354 соответствует активному скрипту pcloud1.sh.
Соответственно, в этом случае для выключения процессов pcloud будет использоваться такой код:
Pgrep pcloud> ~/pcloud.txt
VAR=`sed -n "2p" ~/pcloud.txt`
kill -15 $VAR
Тогда пользовательское задание приобретает вид, например:
40 21 * * * export DISPLAY=:0 && /home/user/Tools/scripts/pcloud1.sh
20 22 * * * /home/user/Tools/scripts/pcloud3.sh
Скрипты запускаемых служб в Linux Ubuntu располагаются в /etc/init.d
Для того, чтобы скрипт запускался автоматически во время запуска системы, надо создать символическую ссылку на скрипт и разместить её в каталоге /etc/rc.d/rcN.d, где N уровень выполнения скрипта.
Уровень 0
остановка системы (halt) - работа системы должна быть прекращена.
Уровень 1
однопользовательский режим работы - консоль восстановления.
Уровень 2
многопользовательский режим - пользователи могут работать на разных терминалах.
Уровень 3
многопользовательский сетевой режим - осуществляется настройка сети и запускаются сетевые службы.
Уровень 4
практически не используется.
Уровень 5
запуск графической подсистемы X11 - вход в систему осуществляется уже в графическом режиме.
Уровень 6
Чаще всего во время загрузки системы используются уровни загрузки 3 или 5.
Имя ссылки в каталоге /etc/rc.d/rcN.d имеет особый смысл, например: если сыылки /etc/rc.d/rcN.d/@K99cpu_t и /etc/rc.d/rcN.d/@S00cpu_t указывают на один и тот же файл /etc/init.d/cpu_t, то скрипт @K99cpu_t будет выполнять в cpu_t блок кода, соответствующий останову системы, а скрипт @S00cpu_t будет выполнять в cpu_t блок кода, соответствующий старту системы, Две цифры в начале имени символической ссылки определяют порядок запуска скриптов в каталоге /etc/rc.d/rcN.d.
Cкрипт запуска должен иметь специальный формат, например такой:
#!/bin/sh # chkconfig: - 98 02 # description: Описание процесса # processname: Имя процесса # Source function library. if [ -f /etc/init.d/functions ] ; then . /etc/init.d/functions elif [ -f /etc/rc.d/init.d/functions ] ; then . /etc/rc.d/init.d/functions else exit 0 fi KIND="Имя_сервиса" start() { echo -n $"Starting $KIND services: " daemon /usr/local/sbin/исполняемый_файл echo } stop() { echo -n $"Shutting down $KIND services: " killproc исполняемый_файл echo } restart() { echo -n $"Restarting $KIND services: " killproc исполняемый_файл daemon /usr/local/sbin/исполняемый_файл echo } case "$1" in start) start ;; stop) stop ;; restart) restart ;; *) echo $"Usage: $0 {start|stop|restart}" exit 1 esac exit $?
Главное тут в следующем, во первых скрипт должен иметь как минимум 3 возможных ключа запуска, это: start, stop, restart, поскольку именно эти основные команды используются для запуска, останова и перезапуска. Плюс ко всему к этому в самом начале файла пишутся те самые заветные цифры отвечающие за последовательность запуска:
# chkconfig: - 98 02
Где 98 это номер в последовательности запуска, а 02 это номер последовательности останова.
То есть, проще говоря, этот скрипт запуститься 98мым в последовательности очередей, а будет остановлен 2рым.
Теперь практикум.
Итак для того чтоб добавить скрипт и добавить его в автозагрузку надо произвести следующую последовательность действий:
1. Создать исполняемый скрипт по шаблону приведёному выше, заменив исполняемый_файл именем файла который надо запустить.
2. Разместить исполняемый скрипт в /etc/rc.d/init
3. Выполнить команду chkconfig --add исполняемый_скрипт
4. Выполнить команду setup или servicevonf (в зависимости от того работаете вы в графическом режиме или консоли) и выбрать службу, которая будет носить имя исполняемый_скрипт.
Выполнение скрипта при включении/отключении сети
Есть директория /etc/network/ с поддиректориями if-down.d, if-pre-up.d, if-post-down.d, if-up.d. Если разместить скрипт в одной из этих поддиректорий, то он будет выполняться соответственно при выключении, перед включением, после выключения или при включении сети.
Другой способ - указать в файле /etc/network/interfaces одну из следующих директив: up, pre-up, post-up, down, pre-down, post-down. Например, строка
post-up /path/to/script.sh
после включения сети выполнит скрипт script.sh. Подробнее можно почитать в man interfaces.
В любом случае на скрипт должны быть установлены права, разрешающие выполнение, иначе он не сможет запуститься.
Если на вопрос: «как добавить программу в автозагрузку?» — начинающие пользователи находят ответ достаточно быстро, то вопрос о запуске скрипта, при выключении/перезагрузки, ставит их в тупик. В статье будет описан стандартный способ для автоматического выполнения команд при включении и выключении linux, а также более простой способ для пользователей, у которых установлен gdm и графический интерфейс, например ubuntu.
Консольный вариант.
Немного теории.
Следует знать, что в Linux существует 7 уровней запуска. Однако, использоваться могут только 6.
Как у всех уважающих себя программ отсчёт начинается с 0-ля.
0 — Остановка или выключение системы.
1 — Однопользовательский режим.
2 — Многопользовательский режим, но без поддержки сети.
3 — Тоже самое, но с сетью.
4 — Добавили для красоты Не используется.
5 — Графический режим с загрузкой X сервера.
6 — Перезагрузка.
Если перейти в папку /etc (В некоторых дистрибутивах /etc/rc.d) то можно увидеть папки с 7-мью уровнями запуска.
Например при выключении компьютера, выполнятся все скрипты из папки rc0.d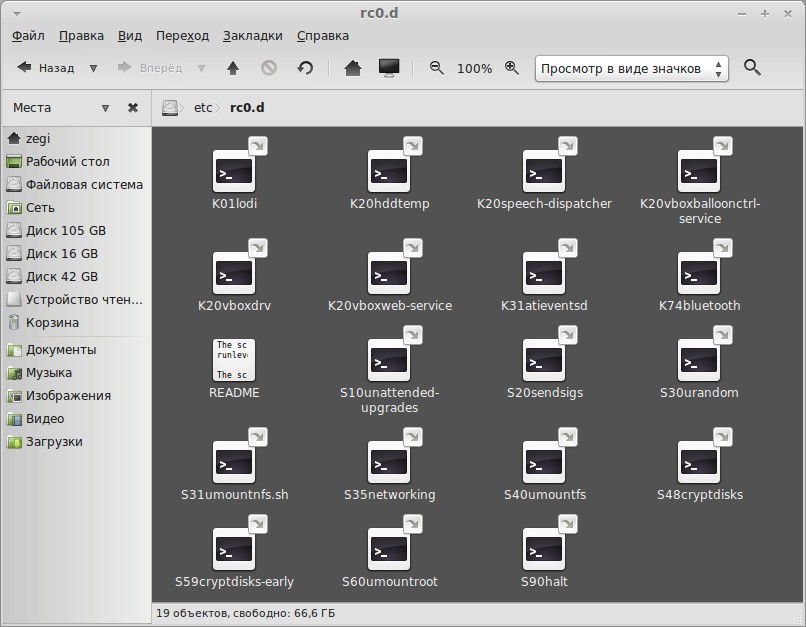
Тут следует остановится по подробнее. Дело в том, что самих скриптов (а точнее сценариев) в этой папке нету, а есть только ссылки на файлы, которые лежат в папке /etc/init.d. Эти сценарии выполняют различные задачи, в зависимости от параметра start или stop (например /etc/init.d/reboot start и /etc/init.d/reboot stop это разные команды, а /etc/init.d/reboot вообще не будет работать). Если в ссылке стоит первая буква S, то значит сценарию подаётся параметр start, а если стоит буква K(от слова kill), то параметр stop. Цифра после буквы обозначает порядок выполнения сценария.
Например, на выше вставленном скриншоте вначале выполниться команда /etc/init.d/hddtemp stop, а уже позже /etc/init.d/networking start.
Хватит теории. Переходим к практике.
Для того, чтобы добавить команду в автозагрузку, достаточно поместить её в файл /etc/rc.local.
В этой части статьи в качестве редактора будет использоваться nano, но вы можете пользоваться своим любимым редактором, например gedit.
sudo nano /etc/rc.local
И помещаем наши команды чуть выше строчки с exit 0.
Для того, что бы команды выполнялись перед выключением или перезагрузкой нам нужно создать сценарий в папке /etc/init.d
sudo nano /etc/init.d/имя_сценария
Вставляем следующий код:
#! /bin/sh
case "$1" in
start)
echo "подан сигнал start"
;;
stop)
echo "подан сигнал stop"
;; esac
Если будет подаваться только один сигнал, то просто закомментируйте строку поставив в начале команды знак #
Например
...
case "$1" in
start)
#
;;
...
Теперь делаем файл исполняемым:
sudo chmod +x /etc/init.d/имя_сценария
sudo update-rc.d имя_сценария start 20 0 6 . stop 1 0 6 .
Точки важны (обе). Исследуя просторы интернета, у меня сложилось впечатление, что синтаксис этой программы иногда меняется. Актуальные примеры можно посмотреть по команде «man update-rc.d». Примеры будут в низу.
Эта команда создаст по 2 ссылки в каталогах /etc/rc0
.d (второе число в команде) и /etc/rc6
.d (третье число в команде). Причём вначале будет выполняться сценарий с параметром stop (т.к. стоит 1), а уже потом с параметром start (т.к. стоит 20).
Если второй параметр не нужен, то можно выполнить команду:
sudo update-rc.d имя_сценария stop 1 0 6 .
Советую ставить приоритет повыше (т.е. число после start или stop должно быть маленьким), желательно меньше 20. В обратном случае у меня иногда зависал компьютер при попытке перезагрузиться.
Для пользователей ubuntu, да и многих других современных дистрибутивов с gdm можно воспользоваться…
Графический вариант.
Что касается автозагрузки то можно воспользоваться способом описанным .
Или просто открыть «автоматически запускаемые приложения» командой:
gnome-session-properties
Для выполнения скрипта при выключении компьютера, помещаем его в файл /etc/gdm/PostSession/Default
sudo gedit /etc/gdm/PostSession/Default
Прямо над строчкой exit 0.
Для написания простого скрипта на bash , нам потребуется выполнить следующие простые действия:
Как это все работает:
первая строка нашего скрипта #!/bin/bash крайне необходима, для того, чтобы наш скрипт успешно выполнился.
вторая строка mkdir testdir создает каталог testdir
третья строка cd testdir позволяет перейти в созданный каталог testdir
команда touch в следующей строке touch file1 file2 file3 создает три файла
и последняя команда в строке нашего скрипта ls -al позволяет вывести на экран содержимое текущего каталога, в котором, благодаря предыдущей строке, появилось три пустых файла.
Как мы видим, в нашем простом скрипте все команды начинаются с новой строки. Каждая строка при запуске скрипта, последовательно выполняет свою работу, совершая те или иные действия.
Если вы ежедневно выполняете цепочку каких-либо одинаковых команд (с постоянными параметрами) в Linux, то возможно вам имеет смысл написать такой же простой скрипт на bash , который позволит вам сэкономить ваше время и автоматизировать вашу работу.