Powershell windows 10 нужен ли. Windows PowerShell: что это за программа
Первые операционные системы не содержали никакого интерфейса взаимодействия с пользователем, кроме командной строки. MS-DOS, например, позволяла общаться с собой только так. Графический интерфейс пользователя требовал от машины значительно большей мощности, чем имелось у компьютеров того времени. Появление GUI, казалось бы, устранило потребность в консоли. Однако командная строка – лишь кажущееся излишество.
Поясним это на примере. Любую отдельную команду к ОС можно обернуть интерфейсом из окошек и элементов управления, наподобие флажков, списков выбора и кнопок. Но что делать, если команд таких несколько? То есть тогда, когда нужно последовательно выполнять команду за командой. Очевидно, графический интерфейс для такой задачи окажется сильно перегруженным. И тем более сложным, чем больше команд потребуется выполнить.
Вторая причина неповоротливости GUI – модификация любого алгоритма потребует значительных модификаций оконного интерфейса, разработка и сопровождение которых отнюдь не дешевы. Именно поэтому интерфейс консоли не потерял своей актуальности. Одежка из окошек хороша для тех задач, алгоритмы которых не модифицируются слишком часто и не носят характер batch-потоков исполнения.
Для других же задач, вроде последовательной обработки большого числа файлов без вмешательства пользователя, гораздо лучше подойдут командные файлы. Ранние языки программирования, типа Cobol и Rexx, исповедовали именно эту идеологию. Впоследствии она была перенесена в концепцию командных файлов ОС.
Во всех ранних версиях Windows такие файлы имели расширение.bat и представляли собой обычные текстовые файлы с последовательным расположением командных инструкций. Сами команды могли иметь параметры, в том числе и вводимые пользователем в процессе исполнения. Синтаксис команд определялся каждой ОС по-своему. В Linux, например, имеется несколько очень мощных командных оболочек с существенно различающимся синтаксисом.
PowerShell на смену «батникам»
Со временем командные оболочки сильно эволюционировали. Процессору «батников» (.bat-файлов) DOS пришел на смену командный процессор 4DOS, в Windows происходили аналогичные изменения – перечень исполнимых инструкций значительно расширился, приобретая сходство с современными скриптовыми языками программирования.
Однако ориентация таких систем не изменилась – все они как были, так и оставались инструментами системного администратора или (в редких случаях) продвинутого пользователя.
Также у них появились конкуренты, наподобие скриптов JScript и VBScript, функционирующих на базе языковой машины WHS(Windows Script Host). Казалось бы, эволюция «батников» зашла в тупик, и они должны были вымереть, как динозавры. Но не тут то было.
 Осенью 2003-го года разработчиками Microsoft был анонсирован новый командный процессор под именем Windows PowerShell с радикально переработанной концепцией и синтаксисом. Причем движком для него выступала платформа.Net Framework, а это означало, ни много ни мало, доступ из скрипта к огромной копилке возможностей этого фреймворка. В PowerShell команды перестали быть простыми текстовыми инструкциями, а превратились в классы.
Осенью 2003-го года разработчиками Microsoft был анонсирован новый командный процессор под именем Windows PowerShell с радикально переработанной концепцией и синтаксисом. Причем движком для него выступала платформа.Net Framework, а это означало, ни много ни мало, доступ из скрипта к огромной копилке возможностей этого фреймворка. В PowerShell команды перестали быть простыми текстовыми инструкциями, а превратились в классы.
Net со всеми вытекающими из этого последствиями (что такое классы в современном программировании, думается, объяснять не нужно) и получили новое имя – «командлеты». Можно еще много рассуждать на тему отличий оболочки PowerShell от прочих скриптовых оболочек, но лучше предложить краткий перечень ее функций, чтобы вы поняли, что такое PS.
Функциональность PowerShell
Функциональность оболочки такова:
- Командлеты предоставляют интерфейс для работы с сущностями из следующего списка: реестром, процессами, журналом, службами, WMI. То есть идеально подходят для нужд системного администратора.
- PowerShell – это развитый скриптовый язык программирования на основе объектной парадигмы.
- Унифицированный дизайн языка PowerShell на концепции хранилищ системных данных с единообразной структурой. Для программиста это означает возможность использовать одни и те же командлеты при работе с различными хранилищами.
- В язык включена мощная система навигации по файловой системе и системным хранилищам. Причем навигация по тем и другим осуществляется одинаково.
- Ориентация на объекты означает не только инкапсуляцию различных методов в одном объекте, но и возможность сохранять экземпляры объектов на диске или в СУБД.
- Интерфейс PowerShell может быть легко расширен разработчиком, что означает возможность создавать целые программные пакеты PoweShell для решения специальных прикладных задач системного программирования.

В данной статье мы рассмотрим такую технологию от компании Microsoft как Windows PowerShell , мы поговорим о том, что такое PowerShell, что такое командлеты и конвейер, как писать сценарии и модули, а также затронем другие не менее важные и полезные возможности Windows PowerShell.
Что способствовало появлению Windows PowerShell?
До появления PowerShell существовали (и существуют ) следующие инструменты для автоматизации и администрирования сервисов: командная строка Windows и Windows Script Host. Но у этих технологий есть недостатки.
У командной строки Windows есть и возможность выполнять какие-то административные задачи и возможность записать алгоритм действий, сохранив его в виде скрипта (bat-файла), при этом можно использовать некие элементы программирования, например, использовать переменные, условные конструкции и даже что-то вроде циклов.
Большинство программных продуктов имеет консольный интерфейс, т.е. мы можем управлять программой, используя командную строку, при этом экономя ресурсы за счет отсутствия затрат на работу графического интерфейса. Компания Microsoft для серверной операционной системы Windows Server даже выпускает редакции без графического интерфейса (Server Core, в Windows Server 2016 даже есть Nano Server ), но всего этого недостаточно, так как возможности командной строки ограничены, т.е. написать какую-то сложную логику для автоматизации чего-либо мы не сможем, а если и сможем, то на это нам потребуется время и знания.
Также недостатком командной строки является то, что для полноценного управления сервером мы используем различные консольные утилиты программных продуктов, и поэтому использовать командную строку для администрирования на самом деле сложно, с точки зрения того, что у всех этих утилит разный синтаксис, параметры, методы использования и для того чтобы выполнять типовые задачи, т.е. каждодневные, приходиться держать все это в памяти, а для выполнения нетиповых задач приходиться сначала почитать справку или документацию.
Технология Windows Script Host позволяет выполнять все административные задачи, что и командная строка, включая их автоматизацию путем написания WSH скриптов , но здесь мы уже можем использовать полноценные языки программирования (VBScript и JScript ), т.е. можно реализовывать сложную логику и алгоритмы. К тому же с помощью WSH мы управляем программными продуктами через объектный интерфейс, другими словами Windows Script Host намного «круче » чем командная строка. Но данная технология также не стала тем идеальным инструментом администрирования и автоматизации этого администрирования для системных администраторов, так как Windows Script Host требовал знаний вышеперечисленных языков программирования, что для системных администраторов на самом деле лишнее. Администраторам нужно всего лишь простой инструмент администрирования с возможностью запрограммировать какие-то действия, а углубляться в объектные модели программных продуктов на языках программирования VBScript и JScript им не хочется.
В итоге компании Microsoft необходимо было разработать такой инструмент администрирования для системных администраторов, который бы на 100 процентов удовлетворял все потребности сисадминов как в плане возможностей администрирования и автоматизации, так и в плане удобства и простоты использования, таким образом, появился Windows PowerShell.
Что такое Windows PowerShell?
Windows PowerShell – это язык сценариев и командная оболочка Windows, которые разработаны для администрирования и конфигурирования операционных систем Windows. PowerShell разработан на основе среды CRL и платформы.NET Framework и в отличие от командной строки, которая принимает и возвращает текст, Windows PowerShell работает с объектами. У каждого объекта в PowerShell есть свойства и методы, которые можно использовать для управления этими объектами.
В Windows PowerShell Microsoft разработала концепцию командлетов (cmdlets ), которая представляет собой систему именования команд «Глагол-Существительное ». Данная система позволяет системным администраторам быстрей освоить и упростить работу с PowerShell.
С помощью Windows PowerShell можно:
- Получать доступ к файловой системе;
- Управлять реестром;
- Управлять службами;
- Управлять процессами;
- Настраивать операционную систему;
- Устанавливать программное обеспечение;
- Устанавливать роли и компоненты сервера;
- Осуществлять администрирование и конфигурирование ролей и компонентов сервера;
- Писать и использовать сценарии для автоматизации управления и администрирования;
- Выполнять другие задачи системных администраторов.
Windows PowerShell содержит многие часто используемые утилиты и команды, запускаемые из командной строки, например ipconfig, ping и другие. Сделано это для того, чтобы облегчить переход системных администраторов с командной строки на PowerShell.
Также для удобства многие часто используемые команды и утилиты в PowerShell имеют синонимы (Alias ), например cls — это синоним командлета Clear-Host, dir синоним Get-ChildItem (полный список синонимов можно посмотреть путем запуска командлета Get-Alias ).
Для упрощения поиска нужной команды в PowerShell есть специальный командлет Get-Command, с помощью которого можно осуществлять поиск, как по глаголу, так и по существительному. Все команды в Windows PowerShell сгруппированы в модули (например, Hyper-V, NetTCPIP ), что также упрощает поиск нужной команды.
После того как нужная команда найдена, можно посмотреть инструкцию по работе с этой командой, т.е. справку, для этих целей есть специальный командлет Get-Help, например следующая команда покажет справку по командлету Get-Command:
Get-Help Get-Command
Справка в Windows PowerShell может быть краткой, детальной (параметр -Detailed ), полной (параметр -Full ), а также можно выводить только примеры (параметр — Examples ). Следующая команда покажет только примеры использования командлета Get-Command:
Get-Help Get-Command -Examples
Справка PowerShell обновляемая, т.е. ее можно обновить командой Update-Help.
Версии Windows PowerShell
Первая версия PowerShell 1.0 появилась 14 ноября 2006 года и выпускалась в виде отдельного дистрибутива, который можно было установить на следующие версии операционных систем Windows: Windows XP Service Pack 2, Windows Server 2003 Service Pack 1 и Windows Vista.
В Windows Server 2008 PowerShell 1.0 поставлялся в виде компонента, который также нужно было устанавливать.
Начиная с Windows 7 и Windows Server 2008 R2, PowerShell поставляется как неотъемлемый компонент системы (т.е. предустановленный, устанавливать его не надо ). Ниже представлена таблица соответствия версии PowerShell и версии операционной системы Windows (т.е. какая версия PowerShell по умолчанию установлена в той или иной версии Windows ):
| Версия PowerShell | Версии Windows |
| PowerShell 2.0 | Windows 7, Windows Server 2008 R2 |
| PowerShell 3.0 | Windows 8, Windows Server 2012 |
| PowerShell 4.0 | Windows 8.1, Windows Server 2012 R2 |
| PowerShell 5.0 | Windows 10, Windows Server 2016 |
С каждой новой версией PowerShell становится все более мощным инструментом администрирования, для сравнения в первой PowerShell было около 130 командлетов, а в PowerShell 5.0 их уже более 600!
Узнать текущую версию PowerShell можно с помощью свойства PSVersion встроенной переменной $PSVersionTable, например, выполните следующую команду:
$PSVersionTable.PSVersion
Или запустите командлет
Get-Variable -Name PSVersionTable –ValueOnly
где, значение PSVersion и будет версией PowerShell.
Язык PowerShell
PowerShell – это объектно-ориентированный скриптовой язык программирования. Он используется для написания команд управления всеми компонентами операционной системы Windows в оболочке Windows PowerShell, а также для написания сценариев автоматизации задач администрирования в интегрированной среде сценариев Windows PowerShell (ISE). Язык PowerShell хоть и создан для задач администрирования, он является полноценным скриптовым языком программирования, так как имеет программные конструкции, которые присутствуют в каждом языке программирования, такие как: условия, циклы, обработка ошибок, работа с переменными, объектами, массивами.
Язык PowerShell имеет единый синтаксис написания команд и структуру именования этих команд по принципу «Глагол-Существительное », что делает данный язык интуитивно понятным как для программистов, так и для системных администраторов.
Оболочка Windows PowerShell
Оболочка Windows PowerShell – это среда выполнения команд и сценариев на языке PowerShell. Данная оболочка имеет те же возможности что и командная строка такие как: хранение истории выполнения команд, настройка внешнего вида оболочки, завершение выполнения команд сочетанием клавиш Ctrl+C, а также много других возможностей, которых нет в оболочке командной строки, например такая замечательная возможность как «подсветка синтаксиса » (появилась в PowerShell 5.0 ).
Запустить оболочку PowerShell можно несколькими способами, например:
- Из командной строки, набрав PowerShell;
- Через диалоговое окно «Выполнить » (сочетание клавиш Win+R ), также набрав PowerShell;
- В Windows 7 — Пуск->Все программы ->Стандартные ->Windows PowerShell -> Windows PowerShell;
- В Windows 8.1 или Windows Server 2012 R2 — Пуск->Все программы ->Служебные ->Windows PowerShell;
- В Windows 10 или Windows Server 2016 — Пуск->Все программы -> Каталог Windows PowerShell (в группе W ) -> Windows PowerShell.
Пример запуска PowerShell в Windows Server 2016

Скриншот оболочки PowerShell в Windows Server 2016

Командлеты в PowerShell
Командлет (cmdlet ) – это команда Windows PowerShell, с помощью которой можно осуществлять взаимодействие с объектами операционной системы с целью их управления. Данные команды являются частью языка PowerShell. Командлеты построены по принципу «Глагол-Существительное », разделенные дефисом (-); другими словами, мы сначала указываем, что делать, а через дефис — над чем. Например, командлет Get-Help, где Get — это глагол, означающий «Получить », а Help — существительное «Помощь » в контексте PowerShell «Показать – Справку ». Командлеты PowerShell возвращают результаты в виде объектов, что является одним из главных отличий от командной строки Windows, в которой команды возвращают только текст на экран.
Кроме командлетов на получение данных (Get), существуют и такие типы командлетов как:
- Add – добавление данных;
- Clear – очистить;
- Enable – включить;
- Disable – выключить;
- New – создать;
- Remove – удалить;
- Set – задать;
- Start — запустить;
- Stop – остановить;
- Export – экспортировать;
- Import – импортировать;
- И еще много других.
Полный список командлетов в Windows PowerShell можно посмотреть с помощью специального командлета Get-Command. Например, запустите его с параметром -CommandType cmdlet, в итоге на экране у Вас отобразится список командлетов.
Get-Command -CommandType cmdlet
Как Вы уже поняли, у командлетов есть параметры, с помощью которых мы можем конкретизировать действия командлета. Параметры бывают обязательные и необязательные, например, у командлета Get-Command обязательных параметров нет.
Ниже на картинке представлен способ поиска командлета по глаголу (параметр Verb ). В данном случае у нас отобразился список командлетов, которые умеют что-то перезапускать.

Команда
Get-Command -Verb Restart
Для поиска командлета по существительному необходимо использовать параметр Noun. Например, ниже мы получили список командлетов, которые работают со службами.

Команда
Get-Command -Noun Service
Если Вы не нашли нужный командлет по полному названию можете использовать маску в формате *Текст*.
Конвейер в PowerShell
Одной из главных возможностей Windows PowerShell является возможность использования конвейера при выполнении команд.
Конвейер – это передача результата работы командлета через вертикальную черту (|) другому командлету. При этом, как Вы помните, в PowerShell командлеты работают с объектами и возвращают объекты, соответственно по конвейеру передаются также объекты.
С помощью конвейера можно выполнять сложные задачи простым и удобным способом без необходимости написания сложных алгоритмов и сценариев.
Например, давайте узнаем название самого большого файла в каталоге «C:\Windows\System32» (простой пример конвейера ).

Команда
Get-ChildItem -Path "C:\Windows\System32" -File | Sort-Object length -Descending | Select-Object -First 1
- Get-ChildItem – командлет получения объектов в указанном каталоге;
- Sort-Object – командлет для сортировки объектов, в нашем случае мы сортируем по размеру файла (length -Descending );
- Select-Object – командлет выбора нужных свойств объекта, в нашем случае мы выводим стандартные поля и только самый первый объект, т.е. большой файл (параметр -First 1 ).
Все командлеты отделены друг от друга вертикальной чертой. Результат работы каждого командлета передается на вход другому командлету, т.е. сначала мы получаем все объекты в указанном каталоге, затем сортируем полученный результат и в заключение выбираем самый первый объект.
Фоновое исполнение заданий
В Windows PowerShell есть возможность фонового исполнения заданий, она представляет собой механизм, с помощью которого можно запустить на выполнение команду (например, которая долго выполняется ) в фоновом режиме, т.е. после запуска Вы возвращаетесь в текущую сессию и можете продолжить работу, не дожидаясь окончания работы команды. Данная возможность Вам понадобится тогда, когда у Вас возникнет необходимость запустить команду, работа которой занимает достаточно продолжительное время, а как Вы знаете, в течение этого времени сессия оболочки PowerShell блокируется до завершения работы команды, а Вам нужно продолжать работать.
Всеми заданиями, которые запущенны в фоновом режиме, Вы можете управлять, например, посмотреть список заданий, остановить работу задания, удалить задание, и, конечно же, посмотреть результат работы задания.
В Windows PowerShell для работы с фоновыми заданиями есть следующие командлеты:
- Start-Job – запустить фоновую задачу;
- Stop-Job – остановить фоновую задачу
- Get-Job – посмотреть список фоновых задач;
- Receive-Job – посмотреть результат выполнения фоновой задачи;
- Remove-Job – удалить фоновую задачу;
- Wait-Job – перевести фоновую задачу на передний план, для того чтобы дожидаться ее окончания.
Для запуска в фоновом режиме необходимо написать команду Start-Job, а в фигурных скобках {} команду или набор команд, которые необходимо выполнить в фоновом режиме.
Например, давайте запустим какую-нибудь задачу (показать список служб ) в фоновом режиме, затем посмотрим на список фоновых заданий и выведем на экран результат работы нашего задания (т.е. список служб ).
Запуск задачи в фоновом режиме
Start-Job {Get-Service}
Смотрим на список задач запущенных в фоновом режиме
Отображаем результат работы задания Job1
Receive-Job Job1

Как видим, у нас появилась задача со статусом «Completed », т.е. она уже выполнилась (просто Get-Service отрабатывает быстро ).
Для того чтобы посмотреть результат работы фоновой задачи, т.е. командлета Get-Service, мы выполнили команду Receive-Job и передали ей имя задания (можно и значение идентификатора ). В результате у нас отобразился список служб.
Удаленное управление на PowerShell
Windows PowerShell рассчитан не только на локальное использование, но и на удаленное выполнение команд. Данная возможность необходима, чтобы Вы могли со своего рабочего места управлять удаленными компьютерами, т.е. выполнять команды PowerShell.
Существует несколько способов удаленного управления:
- С помощью параметра –ComputerName (есть у многих команд ). Другими словами Вы передаете имя компьютера, на котором необходимо выполнить команду, в качестве параметра. Способ обладает недостатком, так как ограничивается выполнением одной команды;
- С помощью сессий. Командлет Enter-PSSession (интерактивный сеанс ). Таким способом Вы подключаетесь к удаленному компьютеру и все команды, которые Вы будете набирать в оболочке PowerShell, будут выполняться на удаленном компьютере так же, как если бы Вы набирали команды непосредственно на удаленном компьютере. Способ также обладает недостатком, так как сеанс ограничивается одним компьютером;
- С помощью командлета Invoke-Command . С помощью данного способа можно выполнять команды или сценарии как на одном компьютере, так и на нескольких.
Например, чтобы подключиться к удаленному компьютеру (в примере ниже ServerName ) интерактивным сеансом выполните следующую команду:
Enter-PSSession ServerName
Сценарии, функции и модули в Windows PowerShell
Если Вы написали некий алгоритм, скорей всего Вы захотите сохранить его, для того чтобы в дальнейшем им пользоваться. В Windows PowerShell для этих целей существует механизм использования сценариев.
Суть данного механизма следующая, Вы пишите нужный Вам набор команд и сохраняете его в качестве сценария — это простой текстовый файл с расширением.PS1.
Затем, для того чтобы выполнить этот сценарий, Вы просто запускаете его в оболочке PowerShell. При этом Вам необходимо либо указать полный путь к файлу сценария, либо перейти в каталог со сценарием и вызвать его по имени.
Важно!
По умолчанию выполнение сценариев в Windows запрещено! Для того чтобы посмотреть политику выполнения сценариев выполните командлет Get-ExecutionPolicy . В результате он вернет действующую политику, например:
- Restricted – блокируется выполнение любых сценариев (значение по умолчанию );
- AllSigned – разрешено выполнение сценариев, которые имеют цифровую подпись;
- RemoteSigned – разрешено выполнение локальных сценариев, все скачанные сценарии должны иметь цифровую подпись;
- Unrestricted — разрешено выполнение любых сценариев (не рекомендуется, так как небезопасно! ).
Для разрешения выполнения сценариев необходимо использовать командлет Set-ExecutionPolicy с одним из вышеперечисленных параметров.
Например, для разрешения выполнения локальных сценариев выполним следующую команду, и согласимся с внесением изменений, нажав Y.
Set-ExecutionPolicy RemoteSigned
В сценарии можно передавать параметры, делать их обязательными или задавать значение по умолчанию.
В Windows PowerShell предусмотрен механизм создания собственных функций, которые также как и встроенные командлеты можно будет использовать в оболочке PowerShell.
Для этого необходимо указать ключевое слово Function и затем в фигурных скобках {} написать алгоритм работы этой функции, т.е. набор команд (например, какая-нибудь часто используемая процедура: создать пользователя с определенными правами, очистить определенные каталоги и так далее ). Потом необходимо сохранить все это в сценарий, но только уже с расширением.psm1, так как этот файл будет являться уже модулем.
Это еще не все, этот файл необходимо поместить в каталог, в котором PowerShell ищет модули. Таких каталогов несколько (специальный каталог в профиле пользователя, каталог, где установлен PowerShell ), их можно посмотреть в переменных окружения PowerShell. Для этого выполните следующую команду
Get-ChildItem Env:\PSModulePath | Format-Table -AutoSize
После того как Вы поместите написанный Вами модуль в специальный каталог, Вы сможете обращаться к своим функциям как к обычным командам PowerShell.
Интегрированная среда сценариев Windows PowerShell (ISE)
Для того чтобы было удобно писать сценарии, функции и соответственно модули, компания Microsoft разработала специальную графическую программу Integrated Scripting Environment (ISE) — интегрированная среда сценариев. Работать в этой программе очень удобно, к тому же она имеет мощный функционал (создание множества вкладок со сценариями, область вывода, встроенный отладчик и другое ).
Запустить ее можно следующим образом:
- В Windows 7 — Пуск->Все программы ->Стандартные ->Windows PowerShell -> Windows PowerShell ISE;
- В Windows 10 или Windows Server 2016 — Пуск->Все программы -> Каталог Windows PowerShell (в группе W ) -> Windows PowerShell ISE.
Примечание! ISE не будет работать на системе Windows Server, установленной в варианте Server Core.
Скриншот интегрированной среды сценариев PowerShell (ISE) в Windows Server 2016

На этом у меня все, надеюсь, материал был Вам полезен! Удачи!
Для многих пользователей, этот неотъемлемый элемент ОС Windows, представляется настоящей загадкой. Открывая его, они видят список из непонятных символов, разобраться в котором для непосвященных не представляется возможным. Но не стоит его недооценивать, это программа, несущая важную управленческую функцию, способна упростить работу с ПК, в чем бы она ни выражалась.
Утилита полностью автоматизирована , для управления рабочими процессами понадобится минимальное вмешательство человеческого фактора. Все что для нужно — задавать правильные команды. Но прежде чем это делать, нужно разобраться в главном вопросе: Что такое Windows PowerShell, для каких целей он служит и какие функции выполняет.
Краткий обзор программы
По сути, это усовершенствованная версия MS-DOS – старейшей дисковой операционной системы от компании Microsoft, выпущенной еще в середине 80-х гг. прошлого века. Она содержала в себе приложения, с функцией интерпретаторов , далеких от совершенства, умевших задавать несколько простых команд.
Разработчики неоднократно пытались компенсировать недостатки MS-DOS дополнительными компонентами для запуска сценария, такими как MS Script Host, с языками вроде Jscript, но это решало проблему лишь частично. В 2003 г. началась разработка программы способной заменить старую оболочку, получившую название Monad, известную сейчас как PowerShell. Хотя его впервые запустили
в конце 2006 года и включили в ОС Windows XP, в завершенном виде он вышел только спустя 10 лет непрерывных доработок, в 2016 г. когда получил открытый исходный код. PowerShell широко используется в Windows 7, 8 и 10.
Windows PowerShell – что это такое
Ответить на этот вопрос в двух словах не получится, он слишком сложный и требует детального рассмотрения. Это средство автоматизации с расширяемыми свойствами и открытым исходным кодом – оболочка, заключающая в себе интерфейс командной строки с языком сценариев для выполнения скриптов, содержащихся в ней. Набор скриптов, заключенных в системные файлы имеет расширение PS1, но для удобства пользователей запускается как обычные BAT и CMD файлы.
Таким образом, PowerShell – это не что иное, как скриптовый язык, созданный на платформе.NET для выполнения задач по части управления файлами, сохраненными на системном диске, запущенными процессами и службами. Кроме того, ему подчинено управление аккаунтами в сети Интернет и любыми настройками, от системных, до настроек функциональности отдельных приложений. Но сам по себе PowerShell только оболочка, основные функции выполняют сопутствующие элементы, наполняющие ее. Далее постараемся разобраться в PowerShell, чтобы работа с утилитой стала понятна даже «чайникам».
Командлеты
Самые важные — это командлеты, исполняемые файлы, содержащие в себе собственную программу , загружаемую в компьютер для выполнения поставленных задач. Они являются главной составляющей Виндовс Пауэр Шелл, отвечая за его функциональность, и представляют собой набор команд для запуска сценария, вводящегося в командной строке.
Это несколько отличается от запросов, вводимых в поисковой строке браузера, но имеет те же принципы
. В оболочке содержится сохраненная коллекция из сотен таких команд, отвечающих за определенные задачи. Формируются командлеты по обычному принципу Глагол + Существительное, что отражает их назначение.
Конвейер
Второй по значимости элемент (тип команд) PowerShell, передающий выходные данные одних командлетов во входные данные других, служит как бы посредником между ними. Конвейер служит, главным образом, для передачи и возврата не только командлетов, но и любых других объектов. Способен он выполнять и более сложные и ответственные задачи. А наиболее важно то, что для этого не требуется писать сложные алгоритмы и сценарии.
Разработчики Microsoft при создании конвейера, использовали как наглядный пример аналог, задействованный в Linux, но не копировали его, а сделали его максимально удобным и функциональным
. Если сравнивать их, общая между ними только характеристика функций, выраженная в фактически непрерывном потоке данных, содержащих миллионы символов.
Сценарии
Сценарии — менее значимые типы команд в PowerShell, являющие собой блоки кодов, сохраняющиеся в отдельном от остальных файле, но так же поддерживающие расширение PS1. Главным их преимуществом служит то, что сохраненные коды не нужно каждый раз набирать в ручном режиме. Не имеет значения, в каком из текстовых редакторов они пишутся, хоть в Word, хоть Paint, принципиально только придерживаться установленного расширения.
В самой оболочке присутствует интегрированная в нее среда для сценариев, воспользовавшись которой можно еще больше упростить их написание
. Для их создания, установлены правила оформления текста, перед именем используется символ «$», путь к сохраненному файлу заключается в фигурные скобки, а обращение к свойствам происходит с использованием «.» впереди. Сценарии дополняются аргументами
с использованием круглых скобок и комментариями с оформлением символами «#».
Дополнения
Кроме стандартных типов команд и 240 командлетов, содержащихся в PowerShell, в него включено множество дополнений , призванных еще больше упростить работу и расширить функциональные возможности. Список наиболее важных дополнений:

Как запустить PowerShell
Дополнительное удобство программы в том, что запускается PowerShell при помощи разных способов, отличающихся в техническом плане, но идентично для всех версий Виндовс, в том числе Windows 10. Благодаря этому, каждый подбирает индивидуальный подход, в зависимости от ситуации. Существует несколько способов запуска.
При помощи «Поиска»
Для этого потребуется кликнуть по соответствующему значку, размещенному на панели задач
, или применить комбинацию клавиш «Win +
S
». В отрывшемся окне, в поисковой строке набрать «powershell», а в выданном результате выбрать «Классическое предложение». Можно также вызвать контекстное меню правым кликом, где воспользоваться «Запуском от имени администратора».
Через меню «Пуск»
Кликом по кнопке «Пуск» открыть список приложений, в сортированной группе озаглавленной «W» выбрать папку с программой. Развернуть ее и кликнуть по приложению в верхней строчке. Здесь также в виде варианта, можно вызвать контекстное меню правой кнопкой мыши и запустить «от имени администратора».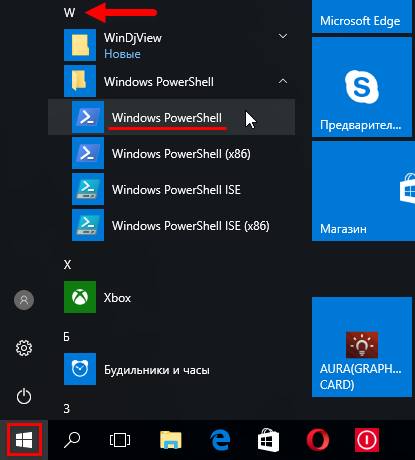
С использованием сочетания клавиш
Этот способ подразумевает предварительное действие, заключающееся в замене командной строки оболочкой «Widows PowerShell» с функцией «Меню Win + X». После этого войти в соответствующее меню сочетанием клавиш, или через контекстное меню правым кликом по кнопке «Пуск», где выбрать нужный пункт в представленном списке.
Через диалог «Выполнить»
Один из простейших способов, с открытием диалогового окна «Выполнить
». Для его вызова, применить сочетание клавиш «Win + R», в строке «Открыть» ввести команду с именем программы. Для ее запуска нажать на клавишу «Enter» или кнопку «Ок» на панели окна.
С помощью «Диспетчера задач»
Чтобы открыть диспетчер, применить сочетание клавиш «Ctrl +
Shift +
Esc
», в открывшемся окне, во вкладке «Файл» выбрать вариант «Запуска новой задачи
». В новом окне, напротив строки «Открыть», вписать «powershell» и нажать на «Enter». В случае если требуется создание задачи от имени администратора, отметить галочкой соответствующую опцию и подтвердить нажатием
по кнопке «Ок».
Через «Проводник»
После его открытия, потребуется указать имя папки или диска, где будет запускаться программа. На вкладке «Файл»
выбрать вариант «Запустить Widows PowerShell» и нажать на нужный пункт.
Через системную папку
В поисковой строке ввести адрес
программы: «C:\Windows\System32\WindowsPowerShell\v1.0». В открывшемся списке выбрать папку «powershell.exe» и открыть ее двойным левым кликом. Чтобы упростить процесс в будущем, можно создать ярлык
файла и закрепить в любом удобном месте: на панели задач, в меню «Пуск», или рабочем столе. При необходимости запуск оболочки будет осуществляться двойным кликом по иконке.
Процедура использования утилиты
При первичном ознакомлении с PowerShell, он представляется непостижимым, как формулы в высшей математике, но это обманчивое впечатление. В действительности, использовать программу достаточно легко, если разобраться в ее основах: принципах работы, в особенностях ввода и выполнения команд. В этом, разные типы несколько отличаются, но принципы и правила остаются общими для всех.
На простом примере, команда, задающаяся как «Get-Help» — это своеобразный справочник утилиты, предоставляющий при вводе общую информацию. Если нужна справка по определенному процессу
, например о подключенных дисках, нужно задать команду – «Get-Help Get-PSDrive», и так по любому вопросу, меняя только имя командлета. Для каких либо действий, к примеру, очистки корзины
от файлового мусора, обычно используется «Clear-RecycleBin», применяющийся и для более важных задач в обслуживании ПК и для написания скриптов. Но отвечает он и за такой простой процесс, как очистка системных корзин. Прежде нужно указать диск, подлежащий очистке, по принципу: «Clear-RecycleBin C:» для подтверждения действия ввести символ «Y» и нажать на «Enter».
Работа с конвейером
В работе, конвейер чрезвычайно прост и удобен, чем особенно выделяется на фоне других типов команд. Например, если выводить результат Get-Process, содержащий информацию об активных процессах на ПК в командлет Soft-Object, он отсортирует их по дескрипторам. Переведя полученные значения в Where-Object, произойдет фильтрация этих процессов по заданному параметру, к примеру, наименьшего объема страничной памяти. А если и этот результат вывести в Select-Object, он выделит лишь первые 10 процессов, с учетом числа дескрипторов.
Или еще один простой пример, применяющийся для получения информации о самых тяжеловесных файлах, хранящихся на системном диске: Команда Get-ChildItem, открывает каталог для выбора объекта, Sort-Object отсортирует выбранный объект, а Select-Object укажет его нужные свойства.
Работа со сценарием
При создании алгоритмов, часто применяется Windows PowerShell ISE, специально созданный механизм, в том числе и для использования сценариев. В нем, под названием «Безымянный 1.ps1» вводится тело кода
. Разберем на простом примере: «WMID WebMoney» в названии задать условно «wmid», сохранить файл в корне диска С. Для запуска потребуется войти в каталог, применяя команду «cd C:\» имя файла должно значиться в таком ключе: «.\wmid». Примечательно, что сценарии запускаются и из командной строки ОС, но для этого нужно изменить путь
к нему: «powershell.exe C:\ wmid.ps1». При этом важно помнить, что выполнять сценарии по умолчанию запрещается, для получения разрешения на такие действия, следует задать команду Set-ExecutionPolicy.
Самые полезные командлеты PowerShell
В оболочке собран их внушительный каталог, представленный сотнями команд. Запомнить все эти названия и приложенные к ним свойства, не представляется возможным. Но этого и не нужно делать, большинство их используется крайне редко, а то и вовсе не применимы на практике. Следует обратить внимание лишь на самые важные, практичные, несущие в себе полезные функции.
Наиболее полезные в применении:
- Get-Help – справочник по назначению командлетов и общим свойствам оболочки;
- Update-Help — загрузка и установка обновленных справочных данных;
- Get-Command – поисковик требуемых команд, с авто заполнением строки;
- Get-Alias – отражает установленные псевдонимы, общим списком или с конкретикой;
- Get-PSDrive – представляет запущенные диски и происходящие на них процессы;
- Install-WindowsFeature – ролевой и компонентный установщик;
- Uninstall-WindowsFeature – ролевой и компонентный деинсталлятор;
- Get-History – отвечает за возвращение командных списков, выполненных при входе.
- $hversion – возвращает версию утилиты
Переменные :
- Get-Variable – показывает списком все переменные с учетом их значений;
- New-Variable – используется для настройки ново созданных переменных;
- Set-Variable – устанавливает новые значения, если они не значатся в списке;
- Clear-Variable – деинсталлятор содержания, сохраняющий образ;
- Remove-Variable — деинсталлятор командлетов и их составляющих.
Форматирование:
- Format-List – расширенный справочник;
- Format-Table – выводит таблицу результатов отдельных команд;
- Format-Wide — расширенная таблица по результатам, со свойствами отдельных объектов.
Интернет:
- Enable-NetAdapter – для включения адаптера;
- Rename-NetAdapter – задает новое имя и представление;
- Restart-NetAdapter – используется для перезапуска;
- Get-NetIPAddress – предоставляет данные по конфигурации прокси-сервера;
- Set-NetIPAddress – задает новую конфигурацию прокси-серверу;
- New-NetIPAddress – занимается созданием и настройкой прокси-сервера;
- Remove-NetIPAddress – деинсталлятор прокси-сервера;
- New-NetRoute – используется для внесения дополнительных записей;
- Get-NetIPv4Protocol — предоставляет данные по протоколу IPv4;
- Get-NetIPInterface — отражает свойства и характеристики веб-интерфейса IP.
Элементы:
- Get-Item — принимает элементы по заданному пути;
- Move-Item – для перемещения элементов по другим папкам;
- New-Item – используется для создания и оформления;
- Remove-Item – деинсталлятор отмеченных элементов;
- Get-Location – показывает местонахождение в настоящем времени.
Фоновые задания:
- Start-Job – выполняет запуск;
- Stop-Job – останавливает работу;
- Get-Job – открывает список;
- Receive-Job – предоставляет информацию о результатах;
- Remove-Job – деинсталлятор фоновых задач.
Объекты:
- Measure-Object – используется для расчета числовых агрегирующих параметров;
- Select-Object – для выбора с указанием конкретных свойств;
- Where-Object – отражает условия касательно выборки по значению и свойствам.
Службы и процессы:
- Get-Process – показывает информацию об активных процессах ПК;
- Start-Process – производит запуск на ПК;
- Stop-Process — прекращает работу избранных;
- Get-Service – предоставляет данные об активных службах;
- Restart-Service – осуществляет перезапуск;
- Start-Service – используется для подключения выбранных;
- Stop-Service – ставит на паузу процесс;
- Set-Service – изменяет свойства служб и режим подключения.
Компьютер и система:
- Restart-Computer – используется для перезапуска ОС;
- Checkpoint-Computer — для создания системной восстановительной копии для ПК;
- Restore-Computer – отвечает за запуск восстановленной системы;
- Remove-Computer — деинсталлирует локальный ПК из доменного имени;
- Clear-EventLog – очищает список записей в журнале.
Контент:

Что такое PowerShell ISE
Это графическая оболочка скриптового языка, идущая в комплекте с утилитой в виде ее приложения, главным образом для пуска независимых консолей. В процессе запуска, поддерживается Юникодом и символическими стандартами, с доступом к закладкам интерфейса основной программы. Разработана она для создания скриптов , редактирования и управления ими, с функцией отслеживания их местонахождения. Кроме этого, умеет работать с текстовыми документами в любом формате и файлами XML, выполнять выделенные фрагменты сценариев, а за счет встроенного редактора, способна обновлять интерфейс, расширяя и дополняя его.
Удобство работы создает цветовая подсветка синтаксиса
, что существенно облегчает тестирование на предмет выявления ошибок и несоответствий в кодах. При помощи среды может копировать и менять значительные фрагменты в кодах, запускать отдельные части скриптов. Отмечается, что ISE намного превосходит консоли самой Пауэер Шелл, и вполне способна стать ее заменой.
Удаление программы
Microsoft PowerShell системный компонент, поэтому удалить его, в принципе нельзя. Конечно, при большом желании можно воспользоваться и удалить этот системный компонент, но это может привести к неработоспособности системы, поэтому не рекомендуется это делать.
Хотя стоит заметить, что иногда необходимо удалить Windows PowerShell 1.0, поскольку операционная система может не обновляться из-за этого элемента. Сделать это можно так:
- Запускаем системный поиск и вводим appwiz.cpl.
- В окне выбираем – Просмотр установленных обновлений.
- Ищем нужный компонент в списке обновлений, обычно это KB928439 и удаляем его.
Windows PowerShell, даже с большой натяжкой нельзя назвать простой и доступной программой, она сложная для понимания, и освоить ее за короткий промежуток времени не получится. Но учитывая тот факт, что создавалась она отнюдь не для программистов, а для начинающих пользователей, не настолько она непостижима, как может показаться. Очевидным преимуществом оболочки является ее удобство и автоматизированный процесс, а все что потребуется – только вникнуть в тонкости.
PowerShell 5.0 идет с Windows 10, но для предыдущих ОС новая версия вышла в составе Windows Management Framework 5.0 только в конце февраля, причем со второй попытки . Сегодня я расскажу о некоторых нововведениях, но начну с того, зачем вам может понадобиться PowerShell.
Зачем вам нужен PowerShell
Просто так изучать PowerShell нет смысла, и это верно для любого языка – скриптового, программного и даже человеческого. Как и многие решения Microsoft, PowerShell делается с прицелом на бизнес для автоматизации задач по управлению ПК и серверами в организациях.
В основе скриптового языка лежит мощная программная платформа.NET, поэтому возможности PowerShell простираются намного дальше администрирования.
Как-то раз мне понадобилось удалить один столбец из множества книг Excel 2013. Ручная работа претила, а гугление не давало готового решения. Я создал тему на форуме (да, я тоже иногда задаю вопросы на OSZone:). Мне подходил любой язык, но решение неожиданно для меня оказалось на PowerShell. Как выяснилось, можно загрузить Excel в качестве COM-объекта и манипулировать им дальше.
Впоследствии я не раз использовал модификацию того скрипта для автоматического обновления десятков книг Excel, подтягивающих данные из других файлов. Это сэкономило мне массу времени и сил.
Думаю, идея понятна, и можно уже переходить к новинкам PowerShell 5.0.
8 полезных возможностей
Подсветка синтаксиса
В новой консоли намного легче ориентироваться!
Красный цвет и нумерация строк, однако, из другой оперы .
Поиск по истории в двух направлениях
Сочетания клавиш: Ctrl + R и Ctrl + S
Командлеты: Get-PSReadlineKeyHandler
и Set-PSReadlineKeyHandler
Как и в CMD, в PowerShell есть история сессии с навигацией стрелками, a Get-History выводит журнал по аналогии с F7 . Полный список сочетаний клавиш, связанных с журналом, можно вывести так:
Get-PSReadlineKeyHandler | ? {$_.function -like "*hist*"}
В результатах появились две новые функции поиска по истории, которые показаны на картинке ниже. Работает это очень просто.

В отличие от Get-History, содержащей историю текущей сессии, этот журнал ведется глобально и сохраняется при закрытии окна.
Спасибо за наводку Антону Дровосекову и Константину Сидякину из нашей группы ВК .
Создание соединений, символических и жестких ссылок
Командлеты: New-Item , Remove-Item , Get-ChildItem
У меня в блоге хватает рассказов , поэтому я не мог обойти вниманием возможность их создания в PowerShell.
#Символическая ссылка на файл New-Item -ItemType SymbolicLink -Path C:\test\MySymLinkFile.txt -Target C:\test\1.txt #Символическая ссылка на папку New-Item -ItemType SymbolicLink -Path C:\test\MySymLinkFolder -Target C:\Windows\ #Жесткая ссылка на файл New-Item -ItemType HardLink -Path C:\Test\MyHardLinkFile.txt -Target C:\test\1.txt #Соединение New-Item -ItemType Junction -Path C:\Temp\MyJunctionDir -Target C:\Windows
Честно говоря, синтаксис команды mklink запомнить проще, поэтому быстрее может получиться так:
Iex "mklink /d C:\test\MySymLinkFolder C:\Windows"
Создание временного файла
Командлет: New-TemporaryFile
В скриптах нередко нужно создать временный файл, чтобы скинуть туда какую-то информацию. Новый командлет создан именно для этого.
#Создание временного файла New-TemporaryFile #Создание временного файла и получение его полного пути $tmpfile = (New-TemporaryFile).FullName $tmpfile
Я редко делаю чистую установку основной системы, но на ВМ это происходит регулярно. И OneGet очень удобен для быстрой автоустановки ключевого набора программ.
Примечание. Можно использовать этот модуль, не устанавливая WMF 5.0. Предварительная версия модуля для PS 4.0 и 3.0 доступна отдельно — март 2016 , а более свежие ищите поиском в центре загрузки по запросу PackageManagement PowerShell Modules Preview .
Установка программ
В этом примере из репозитория Chocolatey устанавливаются четыре программы и полный набор утилит . Первые три команды выполняются однократно, причем смену политики надо подтвердить. Четвертая команда тихо устанавливает перечисленные программы, а пятая просто экономит время.
#Разрешить установку подписанных пакетов из Интернета Set-ExecutionPolicy RemoteSigned #Установить поставщик Chocolatey Get-PackageProvider –Name Chocolatey -ForceBootstrap #Сделать Chocolatey доверенным Set-PackageSource -Name Chocolatey -Trusted #Установить программы Install-Package NotepadPlusPlus, vlc, firefox, filezilla, sysinternals -Verbose -Force -ProviderName chocolatey #Добавить путь к исполняемым файлам (sysinternals) в PATH setx PATH "$env:path;C:\Chocolatey\bin" -m
Поставщик скачивает в C:\Chocolatey\lib пакет, в основе которого лежит скрипт chocolateyInstall.ps1. Он загружает установщик программы с официального сайта в папку %temp%\Chocolatey и запускает его в режиме тихой установки. Простейший пример – Notepad++.
Install-ChocolateyPackage "notepadplusplus" "exe" "/S" "https://notepad-plus-plus.org/repository/6.x/6.9/npp.6.9.Installer.exe"
Поиск программ
В репозиториях много программ, все самые популярные точно есть.
Find-Package "*zip*","*commander*" -ProviderName Chocolatey
Удаление программ
С удалением приложений не все так гладко, впрочем.
Uninstall-Package -name filezilla
В идеале удаление пакета должно повлечь тихое удаление программы, но реализация зависит от автора пакета и возможностей установщика. На практике одни пакеты не содержат скриптов для удаления, другие придумывают костыли в виде скриптов AutoHotkey, третьи просто запускают деинсталляцию интерактивно, предлагая вам закончить процесс вручную. Впрочем, если установщик — MSI, удаление работает четко.
Ссылки по теме OneGet и тихой установки:
- Пошаговое руководство по установке программ из PowerShell (Дмитрий Буланов)
- Типы инсталляторов и ключи тихой установки (моя статья 2005 года вполне актуальна:)
- Сайт автоустановки Windows и форум автоустановки программ
Дискуссия и опрос
Для опытных «скриптовиков» и системных администраторов в PowerShell 5.0 есть и другие интересные возможности (например, классы по аналогии с языками объектно-ориентированного программирования). Полный список вы найдете на этой странице TechNet (ссылка ведет на английскую версию специально, поскольку русская пока не содержит сведений о 5.0).
Вы можете отметить интересные вам фрагменты текста, которые будут доступны по уникальной ссылке в адресной строке браузера.
Об авторе
Подсветка синтаксиса в PowerShell 5.0, это установленный по умолчанию модуль PSReadLine. В предыдущих версиях его можно доустановить и прописать его в загрузку в профильном скрипте (переменная $profile) или подгрузить самому, когда нужно
Import-module psreadline
Можно поподробнее про тихую установку из скриптов? Не так давно стал пользоваться chocolatey, очень нравится, особенно обновление всех программ одной командой. Пока не разобрался с тихой установкой, все ставлю в ручном режиме, команда-подтверждение-установка.
6yHTapb
единственное, для чего пока мне понадобился PowerShell в win 10, это обход бага с неработающей кнопкой «свойства» в настройках VPN соединения. Set-VpnConnection -Name «Name» -SplitTunneling $true.
Кстати, Вадим. Есть какая-либо информация по этому поводу? Речь идет о кнопке в свойствах VPN соединения — сеть — IP версии 4 — «свойства». там обычно можно убрать галку «использовать шлюз в удаленной сети». сама кнопка активна, но при нажатии ничего не происходит. тут и помог PowerShell.
 Сергей Рощин
Сергей Рощин
Огромное спасибо за Chocolatey
на windows 7 я так понял на работает?
Lecron
По голосованию… Использую почти все варианты. Часть программ в портативном виде. Часть — устанавливается ручками с диска, для тех, которые умеют сами обновлятся или серьезная доработка давно закончена. Из них, часть скриптом. Часть новыми. Часть уже предустановлена в образ.
Опять же, клиенты и задачи бывают разные.
Про PowerShell… Считаю, что Микрософт промахнулся с названием. С первого взгляда, непонятно что получилось. Командная оболочка/процессор или скриптовый язык программирования. Слово Shell наталкивает на первое, но тогда уже давно пора, раз она такая крутая, сделать ее по умолчанию или хотя бы продвигать ее в качестве основной. Но реальные юзкейсы больше наталкивают на второе, замену WSH.
-
Lecron : но тогда уже давно пора, раз она такая крутая, сделать ее по умолчанию или хотя бы продвигать ее в качестве основной.
В Win+X можно заменить CMD на PS (свойства панели задач — навигация). И продвигают они в качестве основной давно — на TechNet уже давно ничего нового нет про CMD, только PS.
Конечно, целевая аудитория — ИТ-специалисты, но то же самое можно сказать про CMD и WSH. Но я не вижу вреда для ЦА своего блога. Я нахожу применение PS дома и на работе, и это не связано с администрированием..
Lecron
Я не про вред. А про непонимание и соответствующие ошибки.
Что это такое? Чем его видит Микрософт? Командный процессор, работающий, как правило, в интерактивном режиме, который также можетРаботать интерактивно в одном синтаксисе и семантике, а писать последовательности действий в других — нелепо. В этом и есть основная проблема. Такая глубинная, что даже вы ее не замечаете, хотя косвенно упомянули в статье. Синтаксис mklink не проще, а привычнее. Так как New-Item, с единым синтаксисом, позволяет создавать очень очень многое. И вот уже, фактически, его синтаксис проще, чем знание многих отдельных утилит, включая их наименование.
Обещание сдержали - вот вам модуль для управления менеджерами пакетов, вперед.
Не понял. Что такое «модуль управления менеджерами»?
-
Lecron
Мне кажется, тут то собака и порылась. В провайдерах. Когда нет единого подхода к управлению пакетами. Фактически пользователю приходится знать и учитывать, какой из провайдеров используется. И не только пользователям, но и мейнтенерам.
Фича, как обычно, ориентирована на организации, а MSI и MSU поддерживаются в полный рост.
Lecron
Возможно я не понял всей глубины этой фичи, поэтому такие глупые претензии.
Понадобятся ли пользователю дополнительные телодвижения, если владелец репозитория/пакета сменит провайдера? Или создатель пакета изменит его настройки? Или все это берет на себя менеджер пакетов?Гм… вот фича — возьмите, попробуйте, разберитесь — это поможет снять некоторые вопросы. Есть поставщик, у него есть пакеты в репозитории. Убрали конкретный пакет? Тогда вы не сможете его скачать у этого поставщика. Но уже скачанный пакет остается локально, им дальше можно управлять.
Lecron
Кстати, вот еще вопрос. А есть ли команда Update-Package, а еще лучше Update-AllPackage?
Привет. Скажи можно ли восстановить boot или bios и как это сделать? Слетел загрузчик виндовс 7 про. В boot изменил уже настройки но винда не хочет загружатся. Ранее была представлена винда 8.1 в сервисе воткнули винду 7 про без моего согласия. Помоги решить проблему!
-
Алексей
часто слышал про шоколадку, раз уж напомнили то решил наконец ее потестить. результат не особо впечатлил.
поставил массово набор софта уже стоящий на пк. только около 70% нашлось в репозитории.
ключи —y —accept-license —f —x — маны покурил буквально пару минут, может что не понял.
итог:
софт который я не просил: autoIT, autohotkey. зачем?
накатило старую версию Acrobat Reader DC, cheat engine;
не смогло скачать dropbox virtualbox;
тихий режим не сработал viber, wireshark, light alloy — пришлось ставить галочки и жмакать далее;
skype удалило старый, но не поставило новый.
и часть ярлыков не создала, теперь нужно вспоминать какие.
Warnings:
— adobereader
— windjview
— firefox
— notepadplusplus
— teamviewer
тут я не понял что за ошибки.
на чистую систему в любом раскладе придется качать руками остальной софт, или ставить из архива уже не поддерживаемый.
плюс редко, но кое где при установке нужно выбирать определенные конфигурации — состав пакетов и тп. здесь это реализуемо только скриптами под каждый продукт, что не сильно экономит время в домашних условиях. поскольку все эти опции могут меняться, и меняются от версии к версии — нужно следить и переписывать скрипты. звучит не очень.
если бы оно умело сканировать реестр и добавлять в базу или в гуй софт для выбора, было бы проще. а так сначала нужно потратить время для составления списка на установку — для верности пробивал каждый продукт, чтобы указать верное имя пакета.
Сергей
PS C:\Users\Gerald> Find-Package "*paint.net*" -ProviderName Chocolatey Name Version Source Summary ---- ------- ------ ------- paint.net 4.0.6 chocolatey Paint.NET is image and photo manipulation software designed to be used on computers tha...
Буквально сегодня натолкнулся на Хабрахабре в первый раз на упоминание Chocolatey и тут же в Вашей рассылке. Показалось что вот оно! Думал будет потрясающая скриптовая замена автоустановке свободнораспространяемого ПО с ninite.com, но увы. Актуальность софта не поддерживается на паранаидальном уровне, и проблематика есть описанная участниками выше.
Виталий
Я считаю, что для консоли лучше подходит философия UNIX:
Пишите программы, которые бы работали вместе.
Пишите программы, которые бы поддерживали текстовые потоки, поскольку это универсальный интерфейс.
-
Виталий, а что, в Windows входит консольная утилита для ZIP? А делается это для упрощения скриптов на PowerShell, не надо лезть в CMD, интегрированная справка и т.д.
Lecron
А зачем лезть в cmd, если и тот и другой shell, и оба должны самостоятельно запускать исполняемые файлы и управлять их вводом выводом?
Против включения такого функционала не возражаю, особенно если это сделано по уму, как интерфейс к zlib, а не очередное разбухание кодовой базы — в проводнике одно, в шелле другое, в cmd третье стороннее.Виталий
Нет, не входит.
Но я и на своём хостинге при первой попытке использовать zip получил что- то типа «zip не установлен. Установите командой apt-get install zip».Лезть в cmd? Выше сказали, что PS должен запускать бинарники.
Справка? В Linux команда man %имя_утилиты% либо %имя_утилиты% -?, первая даёт подробный мануал, вторая как краткая справка по параметрам. Работает кажется везде.
В итоге командный интерпретатор на Linux- одновременно простая и мощная вещь, есть множество альтернатив, так как в нём самом нет ничего сложного, он просто запускает программы, управляет потоком вывода и интерпретирует простейший синтаксис.
strafer
Vadim Sterkin : Виталий, а что, в Windows входит консольная утилита для ZIP?
Стесняюсь спросить: а не проще было её добавить, чем запиливать встроенный функционал?
Herz Mein
> зачем shell-у, своими средствами работать с архивами
Если есть такая возможность, заложенная в.Net-классах, то почему бы ее не использовать? Тут просто другой подход, отличный от bash или cmd, которые интерпретаторы командной строки. CLI. А PowerShell скорее отладчик для скриптов, имхо.
artem
Lecron Что это такое? Чем его видит Микрософт? Командный процессор, работающий, как правило, в интерактивном режиме, который также может читать команды из файла, который называется скриптом? Или как язык написания скриптов, у которого есть свой REPL? Согласитесь, разница большая?
Понятно, что задачи разные. Но я не вижу между ними противоречия. Т.е. вполне возможно одним инструментом закрыть обе потребности. К этому и стремится PowerShell. Что-то получается удачно, что-то не очень. Но виденье понятно.
artem
Vadim Sterkin :
И продвигают они в качестве основной давно - на TechNet уже давно ничего нового нет про CMD, только PS.
Скоро будет, надо полагать. CMD (саму оболочку) сейчас сравнительно активно начали дорабатывать. Хотя до этого лет десять не трогали вообще.
artem
Виталий Пишите программы, которые делают что-то одно и делают это хорошо.
Не вижу противоречий. В PowerShell каждый коммандлет делает что-то одно (за редчайшими исключениями). Кто скажет, что «Expand-Archive» умеет записывать DVD или варить кофе — пусть первый кинет в меня камень.
Виталий Пишите программы, которые бы работали вместе.
Здесь PowerShell уделывает все известные мне оболочки, т.к. оперирует объектами, а не текстом. Т.е. «работать вместе» (передавать данные между коммандлетами) получается гораздо эффективнее. Не надо тратить время на парсинг текста и попытку объяснить следующей команде, что же именно представляет собой этот текст.
Виталий Пишите программы, которые бы поддерживали текстовые потоки, поскольку это универсальный интерфейс.
Потоки тоже поддерживаются. И если надо передвать именно тест — с этим нет никаких проблем.
То есть PowerShell вполне следует приведённой философии.
Виталий Вот например, зачем запихивать в PS «Создание соединений, символических и жестких ссылок» со своим синтаксисом, если есть mklink? Для чего там «Создание и распаковка архивов», если есть zip и его аналоги?
Да потому что указанные коммандлеты — это и есть «аналог zip». На самом деле, ответить на эту претензию очень легко. Надо только осознать, что коммандлеты — это не встроенные возможности оболочки, а именно что внешние команды. И всё сразу встаёт на свои места. Ведь это нормально, что у нас есть команды для выполнения каких-то действий, правда? Это справедливо как для PowerShell, так и для любой другой оболочки.
Да, есть небольшое количество коммандлетов, которые поставляются вместе с оболочкой по умолчанию. Но идеологически они ничем не отличаются от тех коммандлетов, которые появляются отдельно при установке соответствующих компонентов Windows или вовсе предоставляются сторонними разработчиками.
Lecron
artem : Ведь это нормально, что у нас есть команды для выполнения каких-то действий, правда? Это справедливо как для PowerShell, так и для любой другой оболочки.
Шелл - как много в этом слове… начало искажаться под воздействием MS.
Все время считал, что команды не зависят от среды запуска, а встроенные в среду команды, нужны только для обслуживания возможностей самой среды, а не сторонних объектов. Неужели ошибался?
С этой точки зрения PS начинает напоминать ACDSee и Nero.Виталий
Здесь PowerShell уделывает все известные мне оболочки, т.к. оперирует объектами, а не текстом. Т.е. «работать вместе» (передавать данные между командлетами) получается гораздо эффективнее.
Сомневаюсь, что все сторонние утилиты поддерживают эти самые объекты. А вот текст поддерживает любая утилита, работающая в командной строке.
Надо только осознать, что командлеты - это не встроенные возможности оболочки, а именно что внешние команды. И
Почему тогда у этих командлетов свой синтаксис? Ну никак не похоже, что это внешние команды.
artem
Виталий : Сомневаюсь, что все сторонние утилиты поддерживают эти самые объекты.
Сторонние утилиты — нет, конечно. А вот сторонние коммандлеты — запросто. Я бы сказал, что процентов восемдесят сторонних коммандлетов достаточно годно работают с объектами.
Если коммандлета нет и приходится запускать именно утилиту (исполняемый файл), тогда конечно приходится кормить ей на вход текст. Но текст легко получить из объекта (развернув нужное свойство, например). Я понимаю, что это звучит заумно, но после набора критической массы опыта это получается совершенно интуитивно.
Виталий : Почему тогда у этих командлетов свой синтаксис? Ну никак не похоже, что это внешние команды.
С этим не могу не согласиться. «Не похоже» — правильное слово:)
Как я сказал выше, к PowerShell надо привыкнуть. Причём я сейчас скажу гадость в сторону наших евангелистов и MVP, но злоупотребление алиасами (dir вместо Get-ChildItem, md вместо New-Item -ItemType «Directory», знак процента вместо Foreach-Object или вопроса вместо Where-Object и так далее, а также пропуск наименований параметров в случае, когда работает умолчание) только запутывает неподготовленных людей. Из-за этого, в том числе, у меня «привыкание» к PowerShell затянулось на годы. Мне кажется, что если бы все примеры команд, опубликованные в блогах и на форумах, содержали полный синтаксис, то новички испытывали бы гораздо меньше анальной боли.
На самом деле, использую 2 варианта: разворачивание бэкапа, сделанного сразу после настройки системы либо ставлю собственную сборку Windows 7, куда включаю все нужные настройки и программы.
А с Win10 менеджер пакетов пока просто ещё не освоил, хотя его наличие вызывает сильный энтузиазм.
Раньше игрался с разными менеджерами пакетов под Windows, но по тем или иным причинам все были неудобными именно в расчёте «время на освоение»/»время на ручное скачивание». Оказалось проще сделать свою сборку, чем лепить скрипты.
Евгений Казанцев
Замечательное начинание, я увидел как установить пачку нужных прог одним скриптом, ninite пользовался, особо не впечатлило, сейчас пользуюсь WPI качанными с торрентов, плюс их в том что там есть много больше и реальная автоустановка, минус что необходимо доверять автору репака.
Я одного не понял, как этим ОБНОВЛЯТЬ установленные программы полностью автоматически, что является ключевой базовой основной фичей любого пакет менеджера? Как сделать чтобы тот же нотепад++ прописался автоматом приложением по умолчанию без залезания в жутко неудобные «новые, они же современные» настройки? Как работает система зависимостей, и есть ли она там вообще?»
А если оформить, как скрипт или функцию? Например так (без проверки на существование и без преобразования в полные пути, что необходимо):
Param ( $create, $extract, $path, $zip) add-type -assembly system.io.compression.filesystem function create-zip ($path, $zip) { ::createfromdirectory($path, $zip) } function extract-zip ($zip, $path) { ::extracttodirectory($zip, $path) } if ($create) { create-zip $path $zip } if ($extract) { extract-zip $zip $path }
Вызывать соответственно:
.\test -c -p "C:\Some\Folder" -z "D:\Folder\out.zip" # Для создания.\test -e -p "C:\Some\Folder" -z "D:\Folder\out.zip" # Для извлечения
-
При чем тут оформление? Вы используете классы.NET напрямую в своей функции. Командлет избавляет от нбх обращаться к классам. В этом и разница. Примерно такая же, как между программистом и ИТ-специалистом.
artem
Троллейбус из буханки хлеба.jpg
Я так понимаю, что никто не спорит с тем, что функциями можно сделать вообще всё, что угодно:) Польза же, очевидно, в том, что теперь конкретно для этого действия отдельную функцию писать не нужно. А значит — во-первых, людям будет проще этим пользоваться (особенно если они не умеют писать функции или не могут позволить себе каждый раз их импортировать), а во-вторых будет больше стандартизации. Это несомненное благо. Согласитесь, тупо, когда в пяти скриптах от пяти разных авторов требуется распаковывать архивы, и каждый решает эту задачу немного по-своему. (Например, одно время был популярен вариант через недокументированный com-объект Windows Explorer).
 lesha
lesha
Я работаю на Windows и Mac, а если настраиваю сервер — то Linux. OS X начисто переустанавливал пару раз, но там всё просто — выбрал дату в TimeMachine 10-15 мин и система готова.
На Windows у меня большинство программ портативные, ставлю только хром ибо иначе не обновляется и пакет программ Adobe, потому с версии СС они качаются через Cretive Cloud. Смысла городить огород с автоматизацией не вижу. PowerShell может и хорош, но мне на Windows нечего автоматизировать, а для Linux и OS X есть bash, которым я уже давно пользуюсь.
Если друг просит «переустанови мне Винду, а то что-то глючит» ставлю систему с внешнего диска своим «фирменным» способом, а остальное пусть сам себе ставит

Всем привет! Сегодня небольшая заметка на тему, как открыть powershell от имени администратора
. Напомню PowerShell, это мощный язык программирования и администрирования от компании Microsoft, каждый год он обрастает, все большим количество командлетов и функциональностей. По сути, это замена командной строке Windows . Ниже рассмотрим методы позволяющие его открыть и настроить.
.
Методы открытия оснастки PowerShell
Powershell очень хорошо развивается и с выходом Windows 10 получил уже 5 версию, но у нас тема другая. Так как открыть powershell? Все просто если в Windows XP, то никак. так он доставляется отдельно, во всех последующих релизах он идет как встроенный компонент. Самый универсальный способ открытия powershell это нажать
Win+R и ввести powershell

Нажав enter у вас запуститься консоль PowerShell, проблема только в том, что откроется она не от имени администратор. И в итоге многое команды выполнить не удастся, ниже смотрим как это сделать от имени админа.

Как запустить windows powershell от имени администратора в Windows 8.1 и Windows 7
Открыть windows powershell можно через пуск. В Windows 8.1, Windows 2012 R2 переходите в пункт Служебные - Windows и правым кликом выбираете запустить от имени администратора.

В Windows 7 и Windows 2008 R2 это выглядит вот так Пуск > Стандартные > Windows PowerShell

Так же можно создать ярлык в пункте задачи и щелкнуть по нему правым кликом и выбрать соответствующий пункт

было бы удобно, чтобы PowerShell всегда открывался от имени администратора, давайте это реализуем. Делается это во всех версиях Windows одинаково. Открываем панель управления


Щелкаем по нему правым кликом мыши и выбираем пункт свойства. Сразу можете посмотреть путь до файла, где он лежит в системе.

Нажимаем кнопку "Дополнительно". У вас откроется дополнительные свойства. где вам нужно выставить галку запуск от имени администратора.

Все очень просто. Уверен, что у вас теперь не встанет вопроса как вам открыть windows powershell. Еще полезным бывает поменять шрифт в окне powershell.
Как открыть PowerShell через контекстное меню кнопки «Пуск» в Windows 10
Компания Microsoft, все больше делает акцент с командной строки в сторону своего сильного языка (PowerShell), и это логично, так как его возможности по управлению операционными системами семейства Windows, почти безграничны, а то и больше, чем в графическом интерфейсе. Начиная с версии Windows 10 1709, в контекстном меню, PowerShell, заменил всем привычный cmd. Щелкаете правым кликом по кнопке пуск в Windows 10 и из контекстного меню, выбираем соответствующий пункт:
- Windows PowerShell
- Windows PowerShell (администратор) - это как раз и есть режим с максимальными правами в Windows 10.

Запуск Windows PowerShell с помощью поиска в Windows 10
В Windows 10 и более старых версиях, найти оболочку PowerShell, можно с помощью обычного поиска, для этого есть специальная секция. Нажмите рядом с кнопкой "Пуск", значок в виде лупы. В открывшейся форме поиска, введите слово PowerShell. У вас будет произведен поиск всех вариантов, среди которых вы и обнаружите оболочку. Если щелкнуть по ней правой кнопкой мыши, то можно открыть ее от имени администратора.

Запуск Windows PowerShell с помощью меню Пуск в Windows 10
Для того, чтобы открыть оболочку PowerShell из меню Пуск, откройте его и найдите пункт Windows PowerShell, он будет в виде папки, откройте его и запустите соответствующую версию.

Если кликнуть правым кликом, то вы сможете запускать оболочку повершела от имени и с правами администратора.

Дополнительные и универсальные методы запуска оболочки
Существуют еще совсем специфические методы открытия оболочки с мощным языком от Microsoft. Самый топорный, это просто найти исполняемый файл и запустить его прямо из расположения в системе. Переходим в вашей Windows 10 по пути:
C:\Users\имя пользователя\AppData\Roaming\Microsoft\Windows\Start Menu\Programs\Windows PowerShell
В итоге у вас откроется папка с ярлыками, которые присутствуют в меню "Пуск", можете их запускать.

Еще можно запустить оригинальный, исполняемый файл, который лежит по пути:
C:\Windows\System32\WindowsPowerShell\v1.0
И кликнув по нему правым кликом, вы можете его загружать от имени администратора, с максимальными правами.

Так же вы можете запустить виндоус PowerShell и из окна командной строки, для этого просто введите в нем волшебное слово и нажмите Enter.

Ну и еще напомню метод, запуска новой задачи из оснастки "Диспетчер задач". Откройте "Диспетчер задач", выберите пункт меню "Файл - Запустить новую задачу"

В появившемся окне введите PowerShell.

Ну и последний известный мне метод, это запуск PowerShell, через проводник Windows 10, для этого откройте проводник, выберите пункт меню "Файл - запустить Windows PowerShell", тут будут оба режима.

Ответственный администратор всегда имеет две учетные записи, первая обладает минимальными правами рядового пользователя, для повседневных задач. Вторая уже имеет нужные административные привилегии, из под которой он выполняет настройки серверов и всего сопутствующего. В операционных системах Windows есть функционал, который позволяет вам находясь в сессии одного пользователя, запустить приложение от имени другого, у которого более расширенные права. Так в сессии обычного пользователя, системный администратор запускает оболочку PowerShell от имени пользователя с другими правами и спокойно управляет, чем хочет.
Чтобы запустить PowerShell от имени другого пользователя вам необходимо зажать кнопку SHIFT, после чего щелкнуть правым кликом мыши по значку PowerShell, из контекстного меню выбрать пункт "Запуск от имени другого пользователя"


Вводите логин и пароль от нужной вам учетной записи. В результате чего оболочка будет работать в контексте другого пользователя.

так же вы можете запускать новое окно PowerShell из текущего окна пользователя, но с уже новыми правами, для этого введите команду:
start powershell -credential ""
В окне запроса учетной записи, указываем логин и пароль, от той учетной записи, которая имеет нужные вам права для дальнейшей вашей работы.

Что такое PowerShell ISE
Наверняка вы обратили внимание, что везде присутствует ярлык PowerShell ISE, и вы хотели бы знать, что это такое. Если в двух словах, то это особая оболочка, в которой вы можете писать сценарии и скрипты на языке PowerShell, используя все то разнообразие командлетов, что предлагает вам компания Microsoft.
Одним из удобных методов запуска оболочки PowerShell, при очень частом использовании, является назначение для нее горячего сочетания клавиш, при нажатии которых вызывается оболочка. Делается, это очень просто. Откройте окно свойств PowerShell, на вкладке "Ярлык " найдите пункт "Быстрый вызов ", по умолчанию он имеет статус нет.

Выберите его и нажмите клавишу Shift или Ctrl, или CTRL+SHIFT, в результате чего у вас подставится конструкция для будущей комбинации и так же нажмите любую клавишу из буквенного диапазона, в моем примере получилось CTRL + SHFT + C. Именно такой комбинацией я буду вызывать свою оболочку PowerShell. Сохраняем настройки. Так же отмечу, что вы легко можете ее отменить или поменять на другую.

Пробую ввести комбинацию быстрого вызова CTRL + SHFT + C, как вижу все прекрасно работает.

Запуск оболочки из ISE
До недавнего времени, я обычно ISE открывал из обычной оболочки PowerShell, а не наоборот, но какого же было мое удивление, что в меня "Файл" я обнаружил пункт "Запустить PowerShell.exe" и есть даже сочетание клавиш Ctrl+Shift+P.

powershell шрифт меняется очень просто перейдите в свойствах на вкладку Шрифт, где вы можете задать размер от 5 до 72.

так же в свойства можно попасть из самого окна утилиты, щелкните по значку в левом верхнем углу и выберите свойства

Тут настройки шрифта немного другие, вместе с их изменением, меняется и размер консоли.

На вкладке Цвета, можете задать цвет шрифта в powershell да и самого окна. Сделав его например черным, как командная строка.

Так же советую, если вы активный консольщик выставить размер буфера не в 50 команд, а хотя бы в 100.
