
Электронная почта регистрация yandex by. Инструкция по созданию бесплатной электронной почты на яндексе
Яндекс объединяет в себе множество полезных сервисов как для вебмастеров, так и для обычных пользователей. Не обошел он и сервис, позволяющий обмениваться письмами. Как вы уже догадались, речь пойдет о том, как создать почту в Яндексе для личного пользования.
Создание почты
Алгоритм очень простой.
Заходим на сайт Яндекса и в правом верхнем углу нажимаем «Завести ящик».
Попадаем на страницу с формой. Она содержит следующие поля:
- Фамилия
- Логин
- Пароль
- Повторный ввод пароля
- Контрольный вопрос
- Ответ на контрольный вопрос
- Мобильный телефон
Заполняем форму.
Обратите внимание, выбрать и ввести ответ на контрольный вопрос нужно обязательно. Если вы забудете пароль, то с помощью него вы сможете восстановить доступ к своей почте. Номер телефона вводить не обязательно, но, если создаете почту для деловой переписки, рекомендую привязать аккаунт Яндекса к номеру телефона. Это даст дополнительные плюсы при использовании остальных сервисов.
Вводим символы с картинки и нажимаем кнопку «Завести почту».

Быстрая настройка

Метки позволят вам сортировать письма от разных адресатов. Можно выбрать уже имеющиеся, либо создать новые.
На второй вкладке «Сборщик» можно привязать второй почтовый ящик. Это делается для того, чтобы все письма собирались в одном месте.
Вкладка «Отправитель» одна из ключевых. Позволяет настроить вашу подпись и фотографию, которую увидит получатель письма.

На последней вкладке «Оформление» можно выбрать тему оформления. Я использую простую тему, чтобы не отвлекаться от содержимого писем. В конце снова предложат ввести номер телефона, если вы не сделали этого ранее.
Теперь вы знаете как создать свою почту на Яндексе, к тому же, бесплатно. Но это не все! Зарегистрировав аккаунт в Яндексе вы получили доступ к другим его сервисам. О них я расскажу в следующих статьях. 🙂
Надеюсь я вам помог, а вы помогите своим друзьям — кликните кнопочку соц. сетей и расскажите об этой инструкции.
Если ваши сайт и бизнес ориентированы на Рунет, то почтовый ящик и аккаунт в Яндексе так же необходимы, как и . Давайте разберёмся, как быстро и просто создать почту Яндекс.
Для чего нужна Яндекс Почта
- Подготовка к созданию нового сайта начинается с . Главным инструментом в этом нелёгком деле был и остаётся сервис . Чтобы работать с ним, необходим аккаунт в Яндексе, так как сервис требует авторизироваться;
- Если вы не фанат сидеть часами в Вордстате и подбирать ключи вручную, можете использовать или KeyCollector. Но и для этих программ нужно указать в настройках аккаунты Яндекса, через которые они будут парсить Вордстат;
- Для контроля индексации проектов потребуется доступ к инструментам и Яндекс.Метрики (читайте, );
- Для работы с рекламными кампаниями в Яндекс.Директе. Здесь также без аккаунта не обойтись.
Как создать почту Яндекс
Если вам комфортнее смотреть видео, чем читать инструкции, посмотрите ролик, наглядно демонстрирующий процедуру регистрации:
Для регистрации почты в Яндексе перейдите по ссылке https://mail.yandex.ru и нажмите на кнопку “Регистрация “:
Перед нами откроется форма:

Если вы создаёте личный аккаунт, укажите достоверные данные. Возможно, вы захотите получить сертификат специалиста по Яндекс.Директу и Яндекс.Метрике. Данные для этих сертификатов берутся из аккаунта Яндекса, так что на сертификате будет именно то имя, которое вы укажете в полях “Имя ” и “Фамилия “. Всё точно так же, как при и Google Analytics.
Мобильный указывать необязательно. Можно нажать на кнопку “У меня нет телефона ” и вместо этого указать секретный вопрос и ответ на него. Разумеется, ответ на такой вопрос должен быть известен только вам. Не используйте варианты вроде “Девичья фамилия матери”, эту информацию могут легко получить недоброжелатели, решившие взломать ваш сайт.
Второй способ регистрации – перейти на главную страницу Яндекса и нажать на кнопку “Завести почту ” в правом верхнем углу страницы:

Как видите, создать почту Яндекс так же легко, как и создать почту Google.
Настройка
Итак, ваш ящик в Яндекс Почте создан. Пока что он пустой, во входящих лежит лишь парочка рекламных писем. Если вы планируете использовать почту Yandex для или парсинга, можете пропустить настройку. Если же ящик личный, можно немного в нём покопаться.
Для доступа к настройкам нужно кликнуть по значку шестерёнки в правой верхней части интерфейса почты. Выпадет меню с разделами настроек:

Кликните по пункту “Личные данные, подпись, портрет ” и перейдите в раздел “Информация об отправителе “:

Здесь вы можете изменить имя и фамилию (сам адрес почты при этом изменить невозможно) и установить аватарку. Это информация, которую будут видеть получатели ваших писем.
Ниже вы можете задать подпись, которая будет автоматически выводиться под всеми отправляемыми вами письмами:

К оформлению подписи можно подойти творчески, добавить картинки, смайлики, цитаты. Главное – не переусердствовать.
Импорт и сбор почты
Если у вас уже есть ящик в другом сервисе и вы хотите, чтобы адресованные на него письма приходили на вашу новую Яндекс Почту, настройте сбор почты.
Для этого снова нажмите на шестерёнку и выберите пункт “Сбор почты с других ящиков “:


Если хотите не собирать, а наоборот, экспортировать почту в другой ящик из Яндекс Почты, просмотрите настройки в ящике-импортёре.
Темы оформления
Если хотите заменить стандартную тему оформления чем-то более весёлым, кликните на значок рядом с шестерёнкой:

Здесь вы можете выбрать тему на свой вкус. Скажем, если вы рубитесь в танчики, можете оформить тему в соответствующем стиле:

В этом случае, помимо самой темы, в интерфейс почты добавится блок новостей о World of Tanks. Фанаты оценят.
Яндекс Почта и Украина
Правительство Украины ввело санкции против ряда российских IT-компаний, в том числе и Яндекса. Так, украинским провайдерам приказали заблокировать доступ к сервисам Яндекса. Это создало тонну неудобств веб-мастерам, маркетологам и предпринимателям, ведь пришлось искать способы обхода блокировок.
Если вы находитесь в Украине и вам необходимо создать почту Яндекс. Можете воспользоваться следующими вариантами:
- Установить Яндекс Браузер или последнюю Оперу, они содержат встроенный VPN;
- Установить расширение VPN для Firefox или Chrome. Таких дополнений много, можете попробовать ZenMate или любое другое;
- Лучший вариант – подключить сервис
Яндекс это не только поисковая система, но и сервис, предлагающий легко и просто создать почтовый ящик. Регистрация займет 5 – 10 минут, а пользоваться можно будет долго и успешно.
Пройдя регистрацию, вы получите почтовый адрес (е-мейл), который необходим для переписки с друзьями, коллегами, оформления подписок, создания странички в соц. сети.
Возможности почтового ящика на Яндексе
У каждого почтовика свои особенности.
Рассмотрим основные особенности Яндекса:
- получение, отправка писем и файлов;
- информация об отправителе, находится в письме;
- неограниченный объем;
- интересные и не стандартные темы интерфейса;
- наличие Яндекс.Диска с объемом 10 ГБ;
- быстрый доступ к файлам и ссылкам, приложенным к письму;
- просмотр прикрепленных файлов, непосредственно в интерфейсе почты;
- создание ящика для домена.
С помощью данного сервиса можно настроить удобное рабочее место для переписки. А также обмениваться файлами большого размера.
Создатели подумали о тех, кто использует почту для личной переписки, и о тех, кому данная услуга нужна по долгу службы (организации, владельцы доменов).
Видео: создаем электронный почтовый ящик
Этапы создания
Основа данного сервиса, особо не отличается от других. Поэтому создать адрес электронной почты на яндексе, не составит труда, как для новичка, так и для владельца другого ящика.
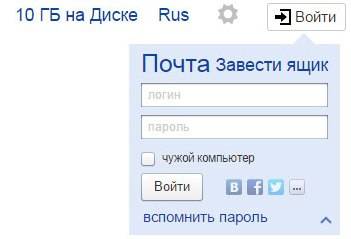
Прежде всего, нужно зайти на официальный сайт Яндекса. В правом верхнем углу нажать «Завести ящик». В появившемся окне заполнить поля: Имя и Фамилию. Если вы не хотите распространять по сети свою фамилию, можно ввести придуманную.
Уникальный логин
Логин – это ваше второе имя. Вы его будете указывать при входе в свой ящик. Также логин будет началом вашего e-mailа.
Важно! Вводите такой логин, который не стыдно будет отправить друзьям или коллегам.
Именно поэтому ваше электронное имя должно быть единственным, читаемым и легко запоминаемым.

Логин должен состоять только из латинских символов, можно цифр. Слева от поля появится подсказка, как может выглядеть ваше имя. Например, это может быть ваш номер мобильного телефона.

Справа от поля будет написано одно из двух: занято имя или свободно.

Если занято – можно добавить еще цифр к имени или букв. Или попробовать ввести другое.
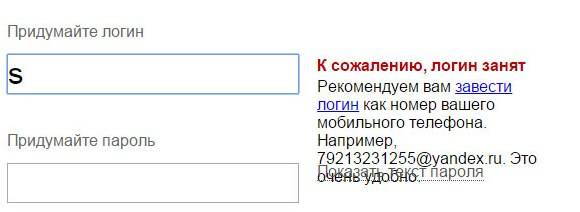
Если свободно переходим к следующему этапу.
Обычно система предлагает вам свободные варианты. Они составляются на основе вашего имени и фамилии, плюс дополнительные цифры.
Если вам сложно придумать имя, просто выберите любой из понравившихся вариантов. Кликните на него, и оно автоматически попадет в поле ввода.
Важно! Запомните выбранный вами логин, вы будете использовать его для входа.
Пароль входа
Для защиты и входа в почту вам потребуется пароль. Он должен быть легко запоминаем, и, одновременно трудно угадываемым.
Важно! Для надежности, лучше использовать разные регистры, языки, цифры и символы.
В поле ввода, вместо символов будут появляться точки. Это защита ваших данных от любопытных глаз.

Под полем вам будет указан уровень защиты:
- простой;
- средний;
- надежный.
Простой вариант необходимо доработать, хотя бы до среднего.

Очень просто создать сложный пароль, введя любимую фразу в английской раскладке. Оригинал будет выглядеть как набор букв и символов.
Затем повторяем введенный пароль в соответствующее поле.
Если вы все-таки забудете и потеряете пароль, есть способ для подтверждения, что именно вы являетесь владельцем Е-мейла. О нем ниже.
Вопрос для восстановления доступа
Контрольный вопрос необходим для того, чтоб можно было легко возобновить забытый пароль. Номер телефона вводится с той же целью.
Важно! Не стоит придумывать гениальных вопросов. Ведь ответ на него должен быть всегда у вас в голове.
Стандартно выбирают девичью фамилию матери, ибо она неизменна и незабываема.
В соответствующие поля вам нужно ввести вопрос и ответ на него. Система его запомнит, и при вашем запросе возобновить пароль, спросит у вас ответ на ваш секретный вопрос.

Если не один из предложенных вариантов вам не подойдут, выберите «Задайте собственный вопрос». Напишите его, а ниже дайте ответ.
Если вы введете номер телефона, тогда при аналогичных действиях, вам придет смс с кодом. Вы перепишете код в соответствующее поле и зайдете в свой ящик.
Завершение
Следующее поле это «Введите символы» или «Введите капчу», ниже идет картинка, на которой написаны символы, вот их то и нужно вписать в самое нижнее поле.

Чтоб завершить регистрацию нужно:
- поставить галочку, о согласии с правилами Яндекса;
- нажать на кнопку Регистрация.
Все почтовый ящик создан.
Теперь вы попали на страничку с вашими письмами. Здесь уже есть одно входящее письмо от Яндекса. Его можно открыть нажав на входящие, и в появившемся окне нажать на само письмо.
Как завести электронную почту на яндексе под другим именем
Пользователям Интернета, почта нужна в разных целях. Очень удобно завести, например, для оформления подписок отдельный адрес. Тогда важные письма не будут теряться среди рассылки.
Для начала нужно выйти из вашей почты:

Нажать на кнопку «Регистрация» и заполнить все поля регистрационной формы. Только теперь уже вводите другой логин, он тоже должен быть свободен.
Пароль можно ввести тот же, так удобнее. Но повторение паролей, делает вашу безопасность уязвимой. Поэтому, ящик для получения писем с личной информацией, лучше хорошо запаролить. При этом он больше нигде не должен использоваться.
Контрольный вопрос можно оставить такой же, как и на первом ящике.
Если вы вводили номер телефона, то при создании нового адреса, нужно указать новый. У вас должен быть доступ к этому номеру, так как на него придет смс, с кодом подтверждения.
Аналогично завершаем создание.
Используем почту
Теперь нужно разобраться, как работать с электронной почтой. Сразу после регистрации вы попадаете на панель управления сообщениями.

Слева есть меню:
- входящие – сюда приходят и собираются полученные письма. Для того, чтоб открыть письмо, нужно просто на него навести курсор, и кликнуть левую кнопку мыши. Непрочитанные – выделяются жирным. Когда вы откроете письмо – оно будет не выделено;
- отправленные – название говорит само за себя. Здесь хранятся все созданные вами сообщения и отправленные получателю;
- удаленные – сообщение из любой папки можно удалить, после чего оно отправиться в эту папку;
- спам – вся рекламная корреспонденция попадают сюда;
Важно! В спам могут попасть и нужное вам сообщения, так что лучше периодически проверять эту папку и удалять ненужное.
- черновики – если вы написали текст, и отвлеклись, можно его сохранить, а не отправить. Найти сохраненное сообщение можно в папке «Черновики»;

Для того чтоб создать сообщение нужно:
- зайти на почту;
- выбрать вкладку «Письма» - «Написать»;
- в поле «кому» ввести электронный адрес получателя;
- в поле «Тема» - название сообщения (заполнять необязательно);
- в большое белое поле – текст послания;
- нажать «Отправить».
Все сообщение отправлено. Также можно прикрепить открытку или файл.
Удалить письмо можно двумя способами:
- открыть письмо и нажать вверху кнопку «Удалить»;
- открыть папку, где находится ненужно письмо, поставить галочку возле него. Вверху нажать «Удалить».

Сверху есть горизонтальное меню:
- письма;
- диск;
- контакты.
Каждый из этих пунктов имеет свои подпункты. Работа с письмами описана выше. На диске хранятся крупные файлы; а в контактах вы можете создать свою записную книжку, с адресами своих переписчиков.
Обязательно выходите из ящика по окончании работы. Так никто не сможет прочитать вашу переписку.
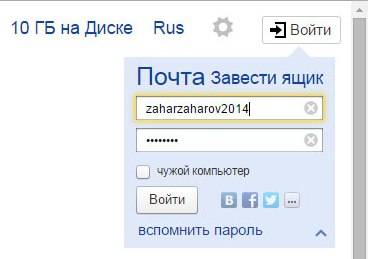
Чтоб снова войти в почту нужно:
- зайти на главную страницу;
- ввести свой логин и пароль;
- нажать «Вход».
Создаем почту для своего домена
Если вы владелец домена, можете создать ящик с адресом вида «имя@домен.ru», где имя – любое слово. Для одного домена, сервис позволяет создавать до тысячи почтовых ящиков.
Плюс можно подключить домен организации. С него можно создать почту для своих сотрудников.
Алгоритм создания:
- зайти на страницу подключения домена;
- заполнить соответствующие поля;
- нажать «Подключить».

Система переведет вас на страницу с вашими доменами.
Для начала работы следует:
- подтвердить, что это ваш домен;
- отправить домен в управление службами.
Создание почтового ящика – дело простое и быстрое. На яндексе ру интуитивно понятный интерфейс. Поэтому, достаточно читать все подсказки и заполнять соответствующие поля.
Возможности данного сервиса довольно таки широкие. Казалось бы, создатели продумали все до мелочей, лишь бы пользователям было удобно.
>Несмотря на свой почтенный возраст, электронная почта остается ключевым способом ведения деловых переписок, обмена документацией и финансовой отчетностью. Наша статья поможет вам открыть почтовый ящик в Яндексе легко и быстро.
Перед регистрацией email-ящика позаботьтесь о 3 базовых вещах:

Логин представляет собой псевдоним (прозвище), который будет использован в e-mail адресе. В Яндексе логин может содержать только буквы латинского алфавита, а также цифры и/или дефис. Например Angel2000, либо Volk-1111. При этом название почтового ящика примет вид: [email protected] и [email protected] соответственно.
Пароль — главнейший атрибут вашего почтового ящика. Не пренебрегайте безопасностью и придумайте его достаточно сложным, содержащим как минимум 10 символов, среди которых присутствует заглавная буква и несколько цифр.
Номер мобильного телефона понадобится для получения возможности экстренного восстановления пароля, либо возобновления доступа к ящику, в случае его взлома. Указание номера необязательно. Вместо него существует возможность применения секретного слова.
Пошаговая инструкция
Шаг 1. Начало регистрации
После того, как вы зашли на сайт поисковой системы Яндекс первым делом нажмите на гиперссылку «Завести почту».

Шаг 2. Имя и фамилия
Перед вами находится страница непосредственной регистрации электронной почты. Первоначально введите информацию о своём имени и фамилии. Лучше указать настоящие данные, что позволит избежать возможных споров при восстановлении доступа к почтовому ящику.

Шаг 3. Логин
Пришло время ввода придуманного логина. В зависимости от его сложности и популярности существует два исхода:
- необходимый логин будет свободен;
- либо уже занят.
Очевидно, что столь неприглядный логин, как Ivanov75357 оказался свободным, о чем свидетельствует зеленая галочка, появившаяся справа от него.

Более простой и красивый логин Ivanov, уже занят другим пользователем. Существует два варианта решения проблемы:

Читайте практические советы для поиска своего эмейл в статье —
Шаг 4. Пароль
Пришло время ввести придуманный вами пароль.
Важно! Помните, что от его сложности напрямую зависит безопасность почтового ящика.
Учтите, что вводимый при регистрации пароль отображается в зашифрованном виде, с помощью точек. Если вы плохо управляетесь с клавиатурой, а также уверены, что его не увидят посторонние люди, нажмите на пиктограмму «Реснички», чтобы пароль начал отображаться в нормальном виде.

Важно! На изображении выше видно первое и единственное ограничение — пароль не должен быть короче 6 символов.
В дальнейшем Яндекс даёт наглядные подсказки: о степени защищенности и рекомендации по его улучшению.

Важно! Пароль должен быть максимально сложным, не иметь в своём составе дат, слов и/или фраз. Идеальный пароль содержит в себе случайный набор прописных и строчных букв, цифр, специальный символов, например «gFgRbt843!».
Чтобы не ошибиться, введите пароль повторно в форме ниже.

Шаг 5. Мобильный номер или контрольный вопрос
- Введите номер телефона в соответствующем поле и нажмите кнопку «Получить код».

- После нажатия кнопки на ваш мобильный телефон поступит СМС-сообщение с кодом, который необходимо ввести в искомое поле «Введите код из СМС» и нажать кнопку «Подтвердить». Данная процедура необходима для подтверждения того, что введенным мобильный номер действительно существует и используется.

- В случае, если у вас нет никакого желания раскрывать дополнительные личные данные — нажмите на ссылку «У меня нет телефона».

- Нажав на выпадающий список, выберите понравившийся контрольный вопрос, а ответ на него впишите в поле ниже.


Данный вопрос будет задан вам в случае, если вы захотите восстановить забытый пароль, поэтому выбирайте хорошо знакомое вам сочетание вопроса-ответа.
Шаг 6. Завершение регистрации
Завершите процедуру регистрации проверкой всех введенных данных и нажатием клавиши «Зарегистрироваться».

Поздравляем! Вы самостоятельно зарегистрировали и открыли свой e-mail ящик в поисковой . Желаем вам приятного общения и успешной деятельности!
Видео — Как открыть электронную почту на Яндексе
Вопрос: «Как создать второй почтовый ящик на Яндексе?» актуален лишь для неопытных пользователей. Для этого существует сразу пара удобных способов, выбор для каждого индивидуален. Первый вариант заключается в использовании нескольких браузеров (Опера, Мазила, Хром и так далее), второй состоит в постоянном входе/выходе из аккаунтов по мере необходимости в одном браузере.
Вариант с несколькими браузерами
Технология простота, занимает минимум аппаратных ресурсов, легкая в освоении:
- пользователь скачивает несколько браузеров для просмотра сайтов (в рейтинге лидирует четверка: Opera, Google Chrome, Mozilla Firefox, Internet Explorer);
- в каждом из них необходимо зайти в Яндекс.Почту, нажать на «Завести почту»;
- на первом этапе требуется указать личные данные, выдумать логин, проверив, что он свободен, пароль, продублировать его;
- затем сервис предлагает выбрать секретный вопрос, ответить на него, запомнит информацию для легкого восстановления аккаунта пользователя, имевшего неосторожность забыть пароль, логин либо оба этих реквизита сразу;
- остается ввести символы с картинки (капчу), не забыв установить чик-букс возле строки о подтверждении соглашения пользователя.

В каждом браузере требуется выдумывать уникальный логин, пароль может быть одинаковым во всех сразу. Почтовый сервис Яндекса предназначен, в том числе, для сбора писем из разных ящиков в один. Для этого достаточно открыть «Настройки» почты, выбрать необходимую функцию, включить требуемый сборщик. Браузеры не конфликтуют друг с другом, занимают на жестком диске ничтожный объем, легко запускаются с рабочего стола. Единственным неудобством является постоянный запрос о том, что каждый вновь открываемый из них просит сделать его главным «по умолчанию». О том как установить интернет обозреватель по умолчанию читайте .
Создание нескольких аккаунтов в одном браузере
Вторая технология немного иначе отвечает на вопрос: «Как создать второй почтовый ящик на Яндексе?». Большинство пользователей предпочитает один браузер с установленными настройками. При необходимости нескольких почтовых ящиков (актуально для создания аккаунтов в нескольких системах виртуальных денег, регистрации в социальных сетях, создании собственных сайтов) большинство из них заводит их в разных интернет-порталах (Google, Mail, Yandex и так далее). Причем, на портале Mail.ru пользователю предлагается добавить сразу несколько ящиков (bk.ru; list.ru; inbox.ru; hotmail.com; yahoo.com; gip.ru; rambler.ru).

Для поклонников портала Яндекс, не желающих регистрироваться на многочисленных почтовых сервисах, но, задающихся вопросом: «Как создать альтернативный почтовый ящик на Яндексе?», так же существует выход в прямом смысле этого слова. Также для поклонников Яндекса можно сделать его .
Технология создания второго аккаунта выглядит следующим образом:
- в верхнем правом углу страниц портала Яндекс имеется синяя ссылка «Выход»;
- достаточно кликнуть по ней для того, чтобы выйти из аккаунта, оказавшись на главной странице сервиса интернет-портала;
- для того, чтобы произвести новую регистрацию, необходимо сначала открыть сервис Почта;
- для этого нужно активировать ссылку «еще», затем «Все сервисы»;
- попав в «Почту» производится новая регистрация аккаунта.

Последовательность действий можно повторять многократно, единственным неудобством будет обязательное подтверждение пары логин-пароль при входе в интересующий аккаунт. Одним из вариантов, увеличивающим удобство пользования несколькими ящиками Яндекса является создание документа Word либо текстового на рабочем столе со связками логин-пароль.